スマホと接続すると簡単に画像を転送することができるので、SNSにアップも簡単というメリットもありますが、それだけではありません。
スマホと接続するメリット
・記念撮影で確認しながら撮影できる。
・リモート撮影で露出時間を長くして撮影ができる。
などのメリットあります。
一度接続すると次回から簡単に接続出来るので活用して下さい!

目次
SX740HSはWi-Fiとブルートゥースの2種類の設定がある
今回は両方の設定方法を説明したいと思います。
「どちらでもいい」と思われる方もいるかもしれませんが、カメラの電池の消耗と関係しているのでメリット、デメリットだけでも覚えておきましょう!
| Wi-Fi | Bluetooth | |
| 通信速度 | 早い | 少し遅い |
| 消費電力 | 高い | 低い |
| スマホから映像を見て撮影 | 〇 | × |
ブルートゥースで基本は接続しておいて
スマホから画面を見て撮影や動画を転送するという場合にWi-Fiに接続するという使い分けをすると電池の消耗も少なく有効活用することが出来そうですね!

それではiphoneを使って設定の方法を説明していきます。
チェック
-

-
Canon SX740HS これだけは覚えておきたい!おすすめ基本設定9選!!
ある設定をしようと思って、「探してもなかなか出てこない」ということがよくあります。 「そしてやっとできたという時には、シャッターチャンスを逃していた。。。」という経験はないでしょうか? そこで今回はよ ...
続きを見る
チェック
-

-
CanonSX740HSと一緒に買うべきアクセサリー!おすすめアイテム8選!
どーも。サイトーです。YouTube、Xもやってます。 今回はこれまで様々なカメラを持ってきて、これは必要だと思ったアイテムをシェアしたいと思います。 「撮影に必要なアイテム」「カメラの保護アイテム」 ...
続きを見る
canon camera connectのアプリをダウンロードする
STEP.1
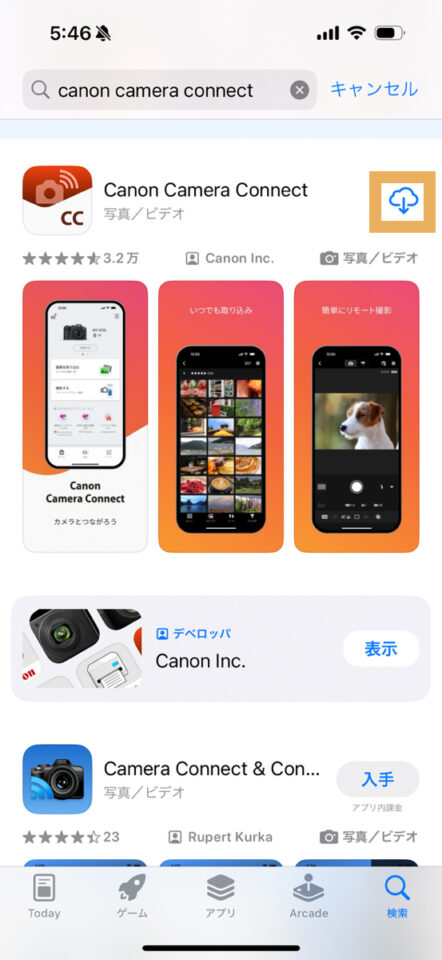 |
| canon camera connectと入力しダウンロードする |
Canon Camera Connectと入力しアプリをダウンロードをして下さい。
iphoneでブルートゥースの接続をする
STEP.1
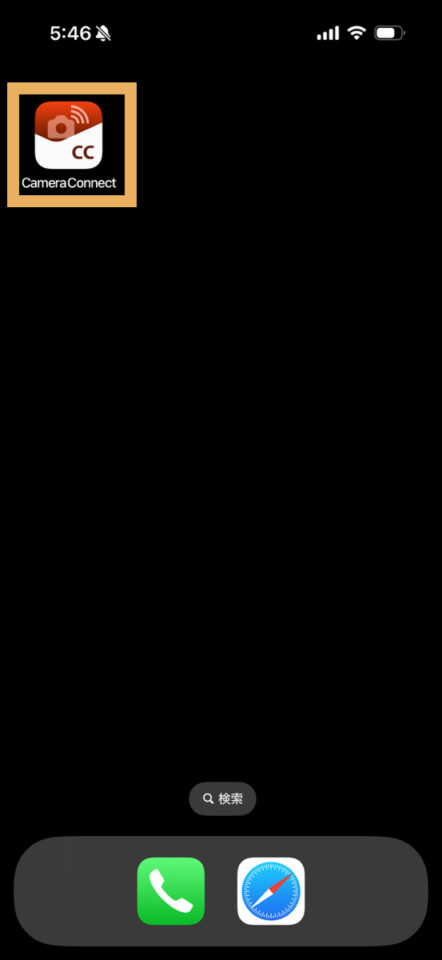 |
| アプリを開く |
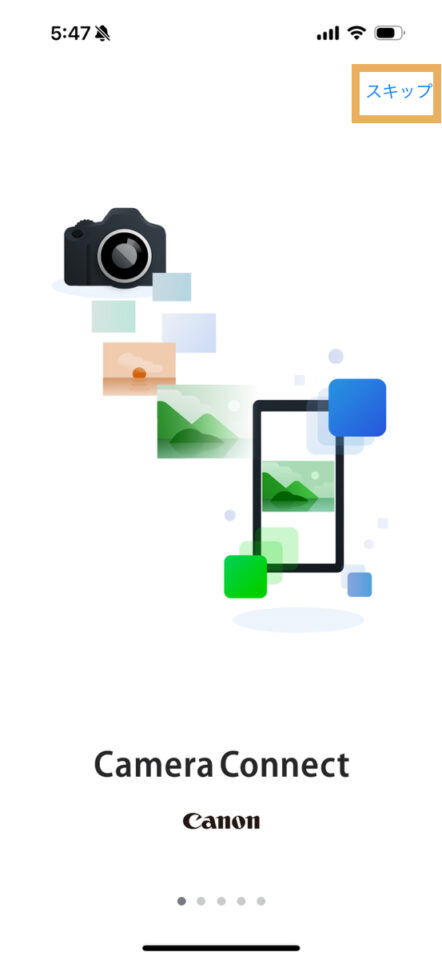 |
| 内容に沿って進めていく |
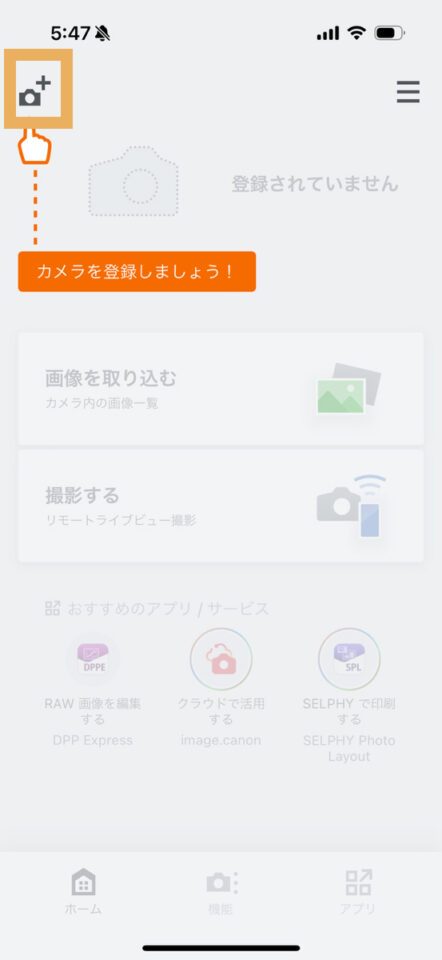 |
| 左上をタップ |
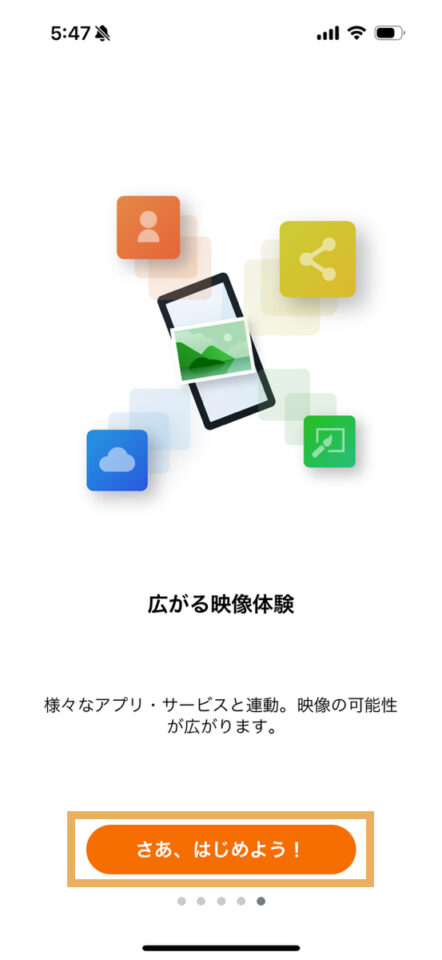 |
| はじめようをタップする |
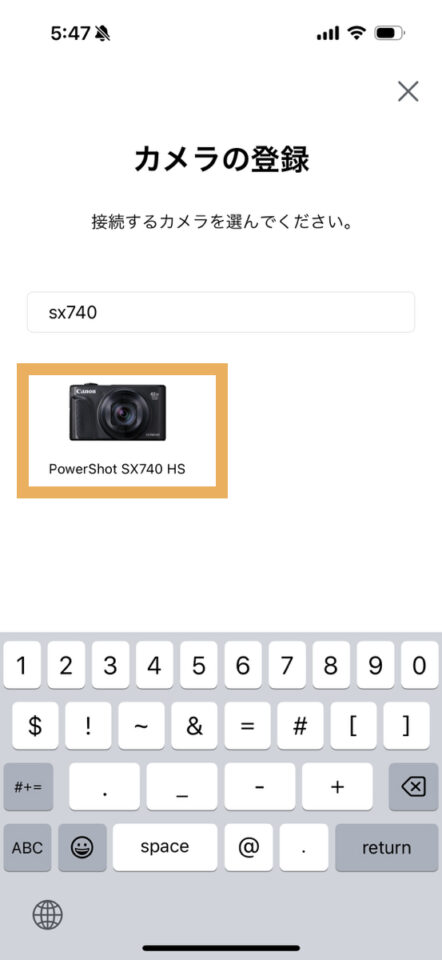 |
| SX740HSの機種を選択 |
 |
| MENU→Bluetooth機能を選択 |
 |
| 使うを選択 |
 |
| ペアリングを選択 |
 |
| 表示しないを選択 |
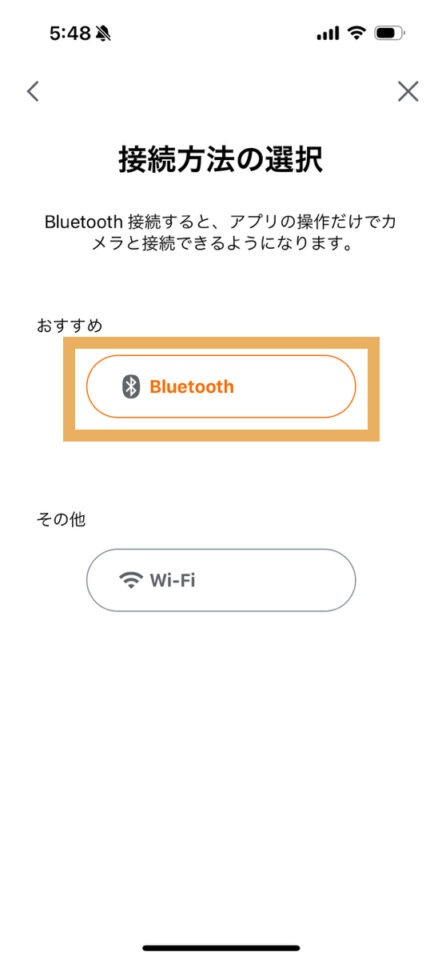 |
| Bluetoothを選択 |
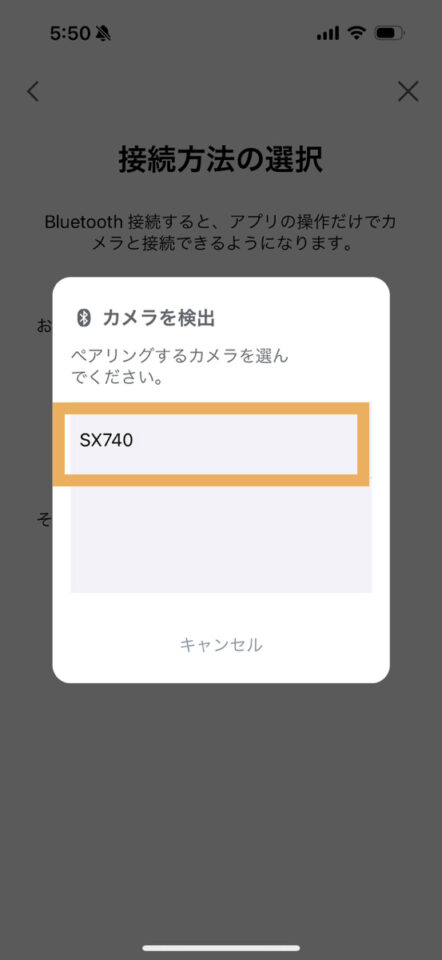 |
| SX740を選択 |
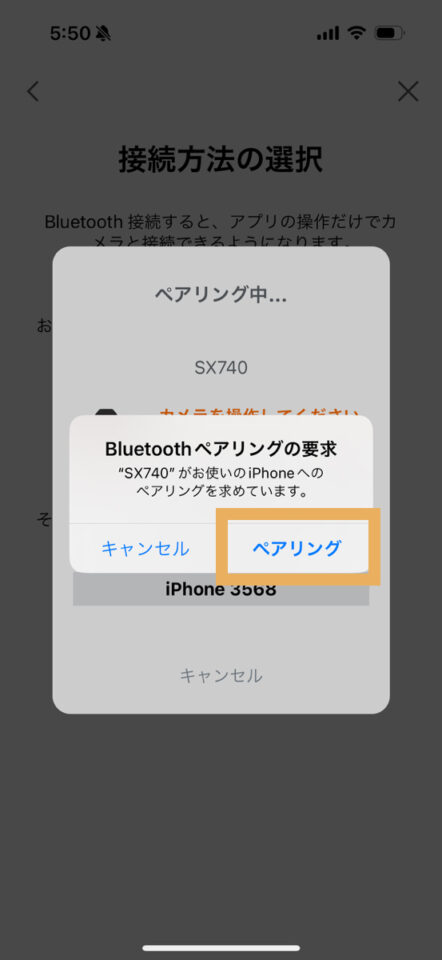 |
| ペアリングを選択 |
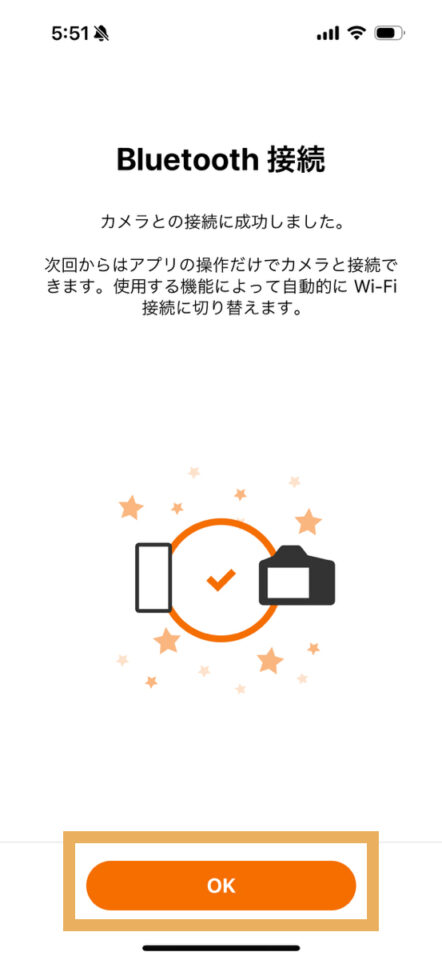 |
| OKを選択 |
撮影方法
冒頭で説明した通り、撮影方法はブルートゥースとwifiの2種類ある。
参考
・ブルートゥース…画面を見て撮影はできないが、消費電力が少ない。
・wifi…多く電力を消費するが、画面を見て撮影ができる。

ブルートゥースで撮影する
STEP.1
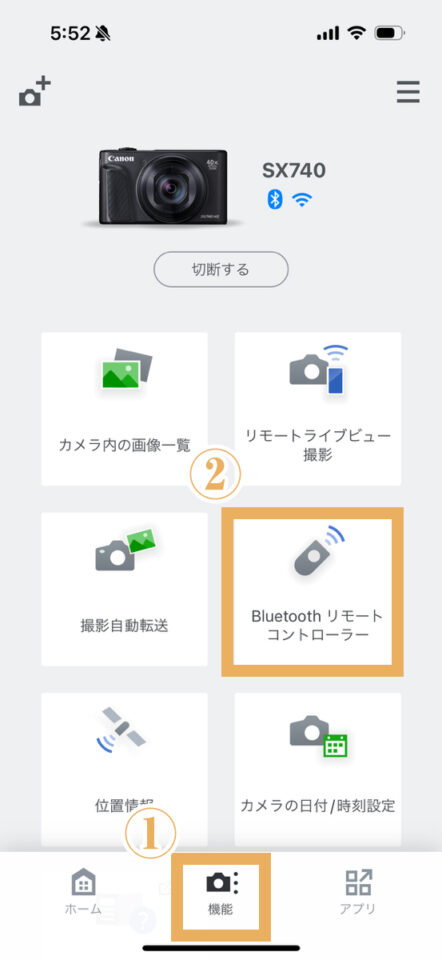 |
| 機能→Bluetoothリモートコントローラーを選択 |
STEP.1
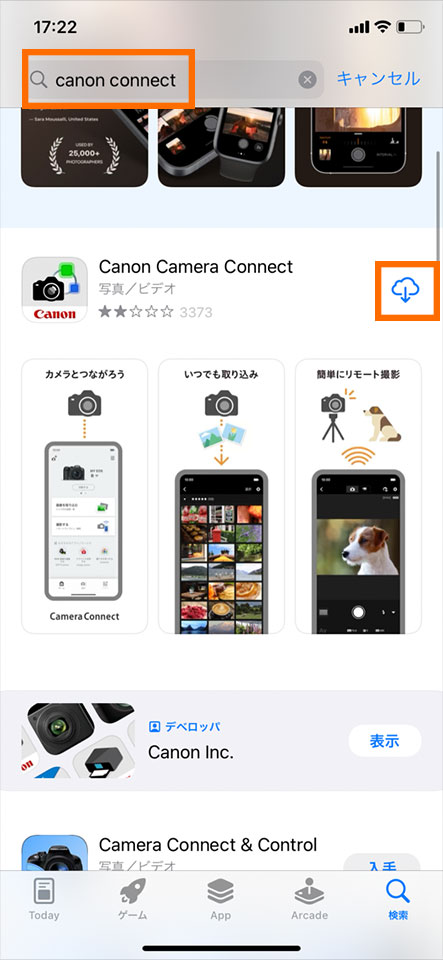 |
| canon camera connectと入力しダウンロードする |
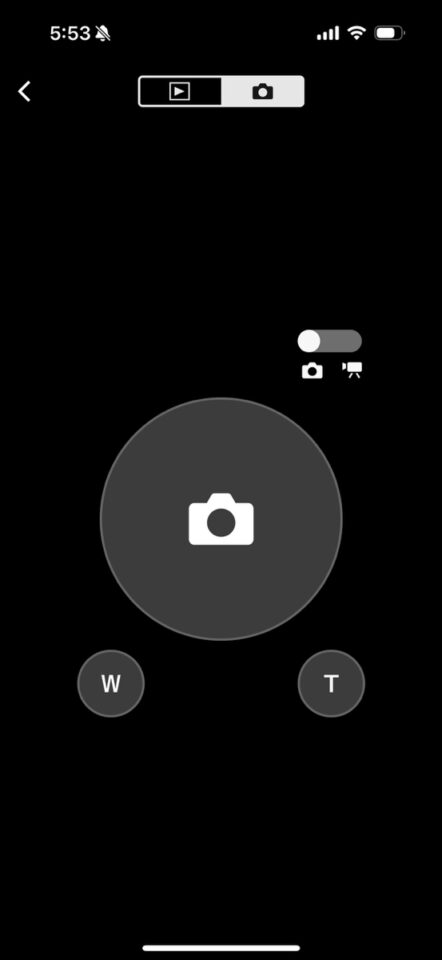 |
| スマートフォンから撮影ができる |
WiFiで撮影する
スマホから設定したり、撮影をすることができます。
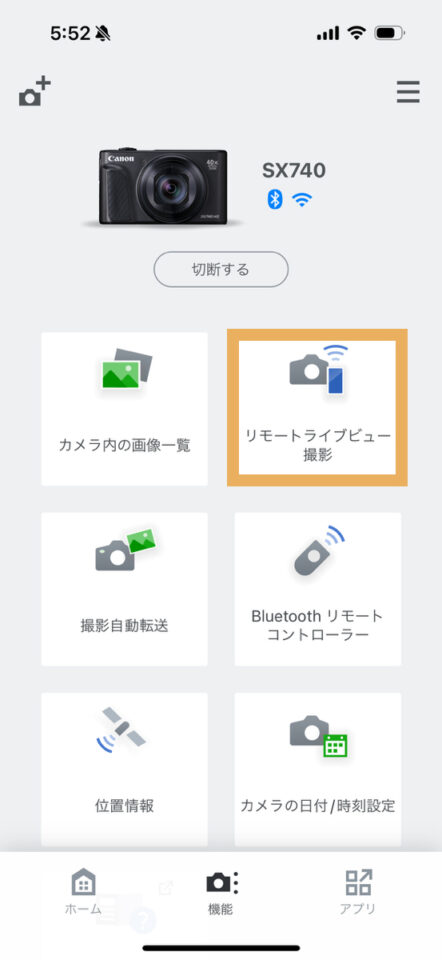 |
| リモートライブビュー撮影を選択 |
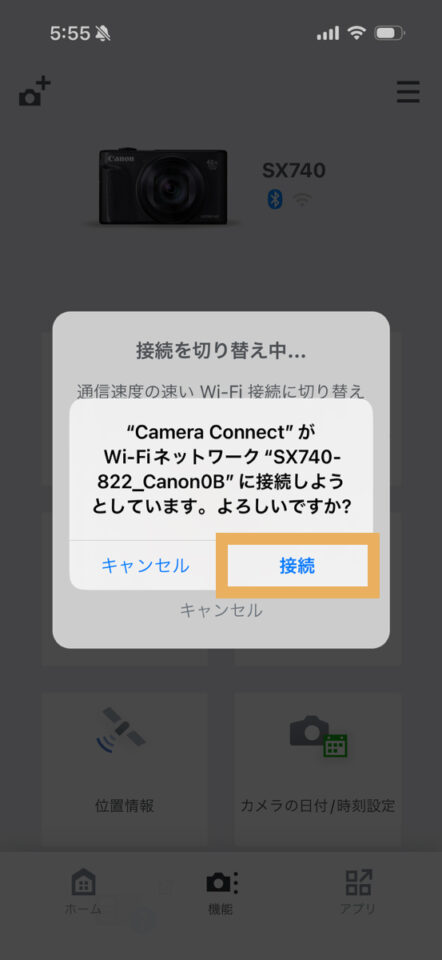 |
| 接続を選択 |
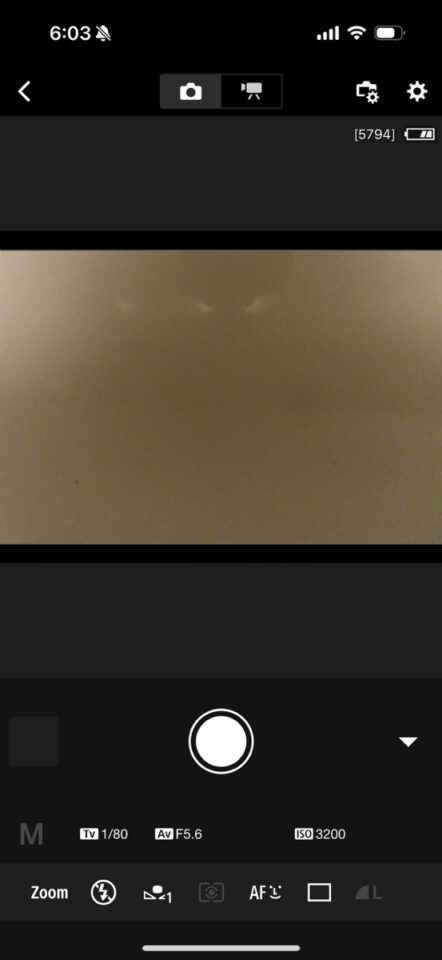 |
| 画面を見て撮影をすることができます |
画像を取り込む
撮影した画像を取り込むことができます。
STEP.1
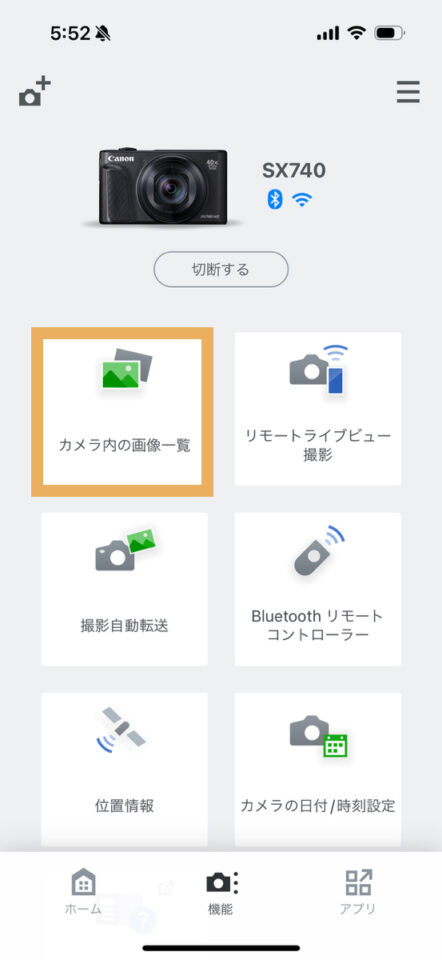 |
| カメラ内の画像一覧を選択 |
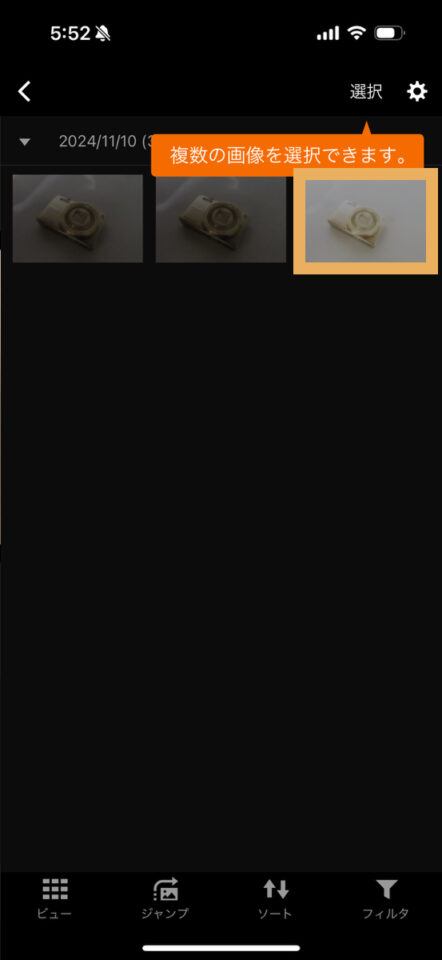 |
| 取り込みたい画像を選択 |
 |
| 取り込みを選択 |
まとめ
最初は少し時間もかかるかもしれませんが、一度接続をすると同じ設定をする事なく、次回から楽に接続できます!
動画でも説明していますので、是非ご覧ください!

