
スマホと接続すると簡単に画像を転送することができるので、SNSにアップも簡単というメリットもありますが、それだけではありません。
スマホと接続するメリット
・記念撮影で確認しながら撮影できる。
・リモート撮影で露出時間を長くして撮影ができる。
などのメリットあります。
一度接続すると次回から簡単に接続出来るので活用して下さい!

目次
Wi-Fiとブルートゥースの2種類の設定がある
今回は両方の設定方法を説明したいと思います。
「どちらでもいい」と思われる方もいるかもしれませんが、カメラの電池の消耗と関係しているのでメリット、デメリットだけでも覚えておきましょう!
| Wi-Fi | Bluetooth | |
| 通信速度 | 早い | 少し遅い |
| 消費電力 | 高い | 低い |
| スマホから映像を見て撮影 | 〇 | × |
ブルートゥースで基本は接続しておいて
スマホから画面を見て撮影や動画を転送するという場合にWi-Fiに接続するという使い分けをすると電池の消耗も少なく有効活用することが出来そうですね!

それではiphoneを使って設定の方法を説明していきます。
チェック
-

-
オリンパス E-P7 これだけは覚えておきたい!おすすめ基本設定6選!!
ある設定をしようと思って、「探してもなかなか出てこない」ということがよくあります。 「そしてやっとできたという時には、シャッターチャンスを逃していた。。。」という経験はないでしょうか? そこで今回はよ ...
続きを見る
チェック
-

-
オリンパス E-P7と一緒に買うべきアクセサリー!おすすめアイテム8選!
どーも。サイトーです。YouTube、X、インスタもやってます。 今回はこれまで様々なカメラを持ってきて、これは必要だと思ったアイテムをシェアしたいと思います。 「撮影に必要なアイテム」「カメラの保護 ...
続きを見る
STEP.1
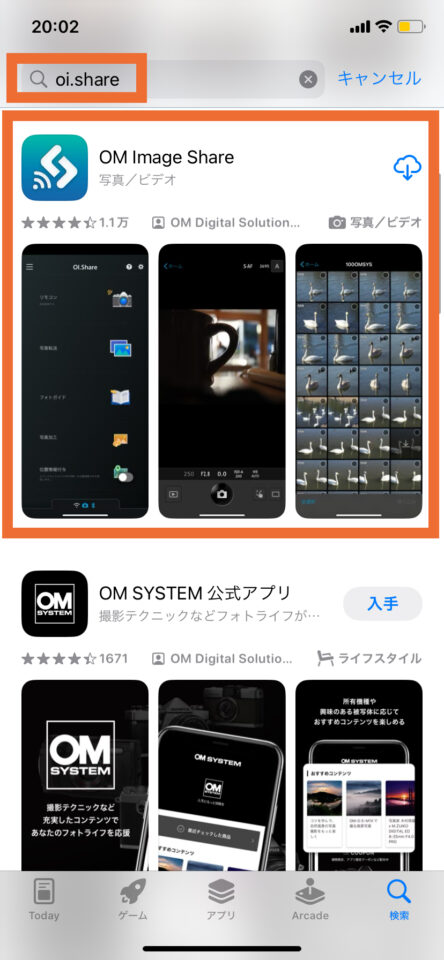 |
| OM Image Shareと入力しダウンロードする |
OM Image Shareと入力しアプリをダウンロードをして下さい。
iphoneでブルートゥースの接続をする
STEP.1
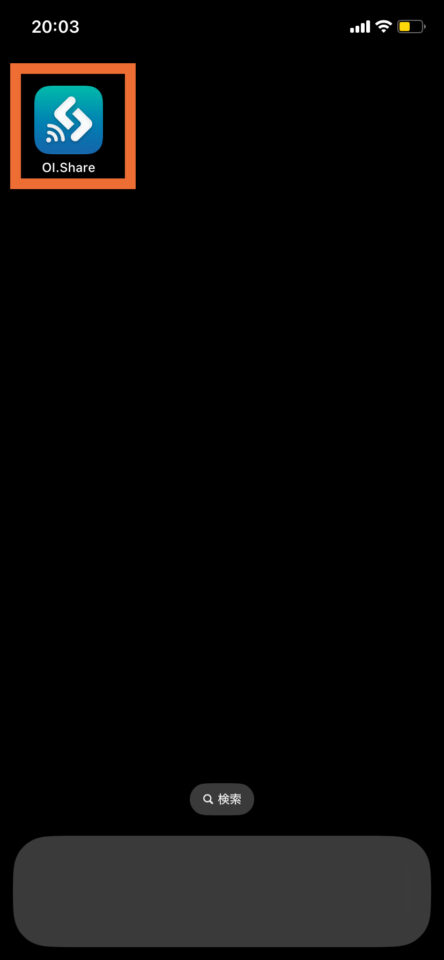 |
| アプリを開く |
STEP.2
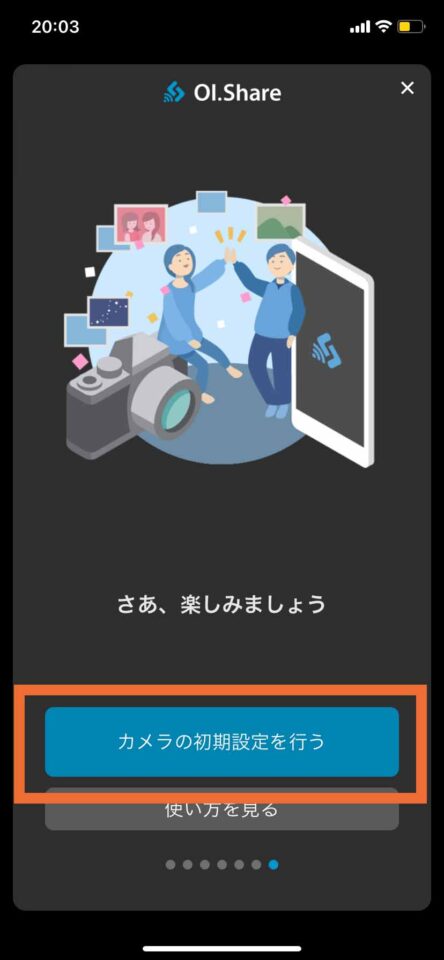 |
| カメラの初期設定を行う |
STEP.3
 |
| 読み取り開始を行う |

E-P7の設定
次にカメラの設定方法を説明します。
STEP.1
 |
| MENU→再生のアイコン→スマートフォン接続を接続 |
STEP.2
 |
| 次へを選択 |
STEP.3
 |
| 次へを選択 |
STEP.4
 |
| QRコードを読み取る |
iphoneの設定
STEP.1
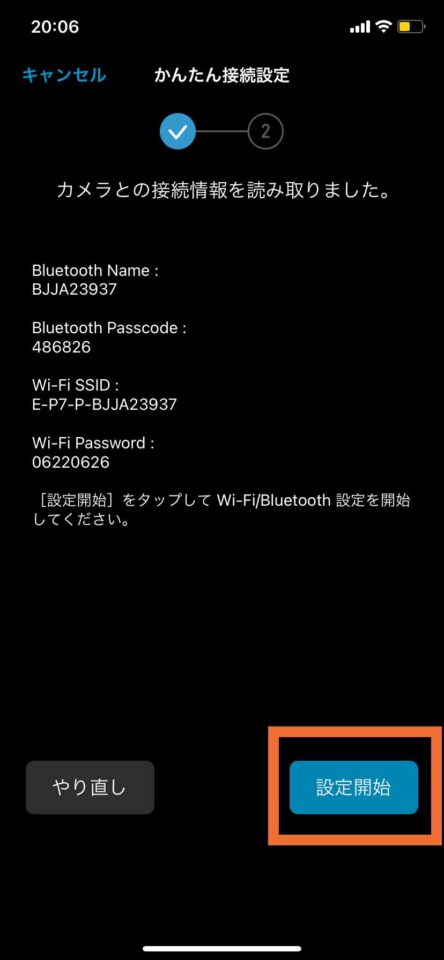 |
| 設定開始を選択 |
STEP.2
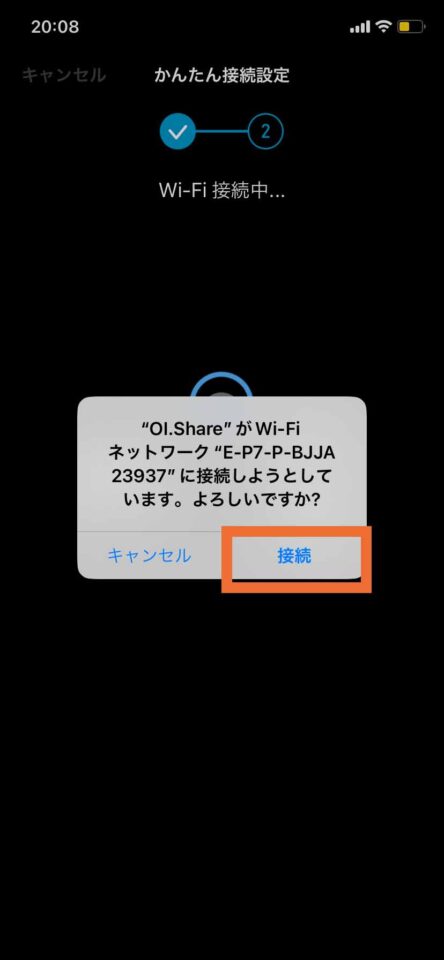 |
| 接続を設定 |
STEP.3
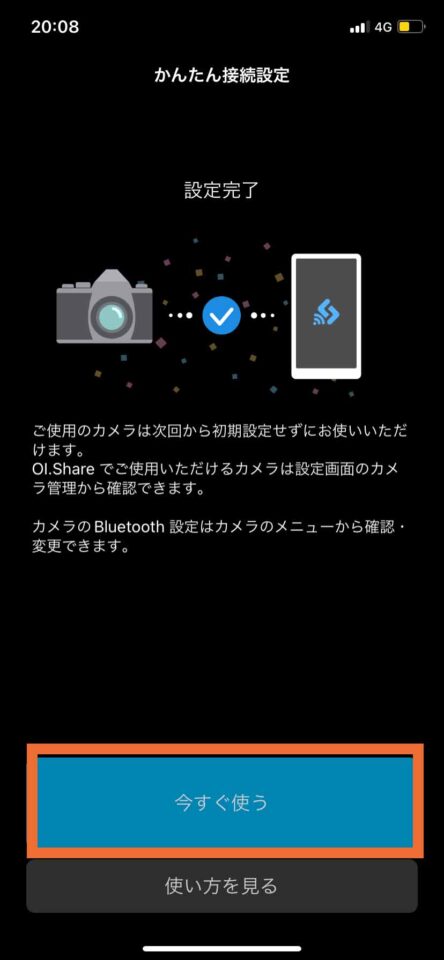 |
| 今すぐ使うを設定する |
撮影方法
冒頭で説明した通り、撮影方法はブルートゥースとwifiの2種類ある。
参考
・ブルートゥース…画面を見て撮影はできないが、消費電力が少ない。
・wifi…多く電力を消費するが、画面を見て撮影ができる。

ブルートゥースで撮影する
STEP.1
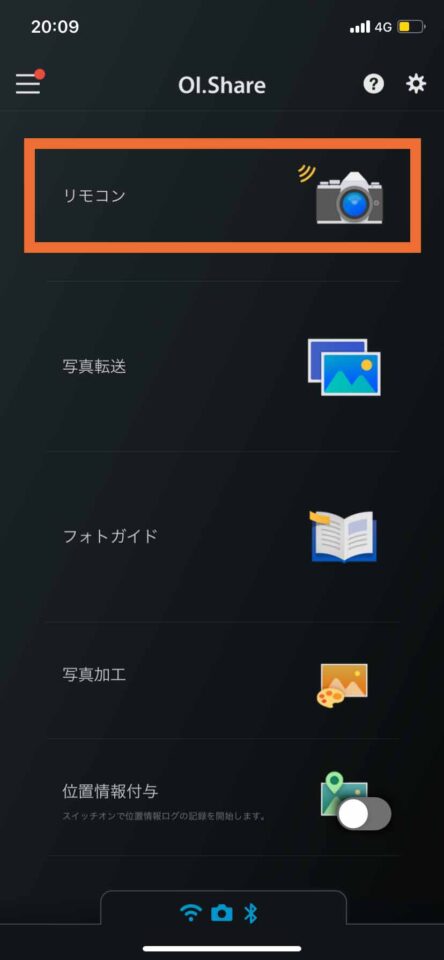 |
| リモコンをタップ |
STEP.2
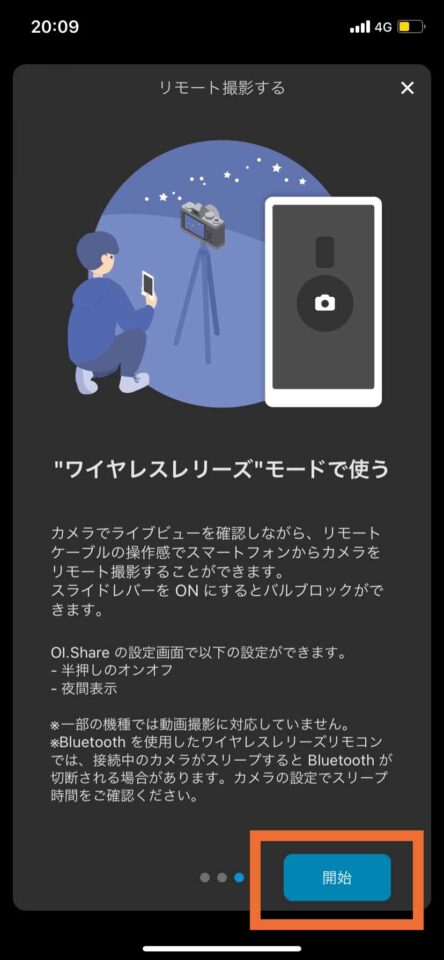 |
| 開始を選択 |
STEP.3
 |
| ワイヤレスレリーズを選択 |
STEP.4
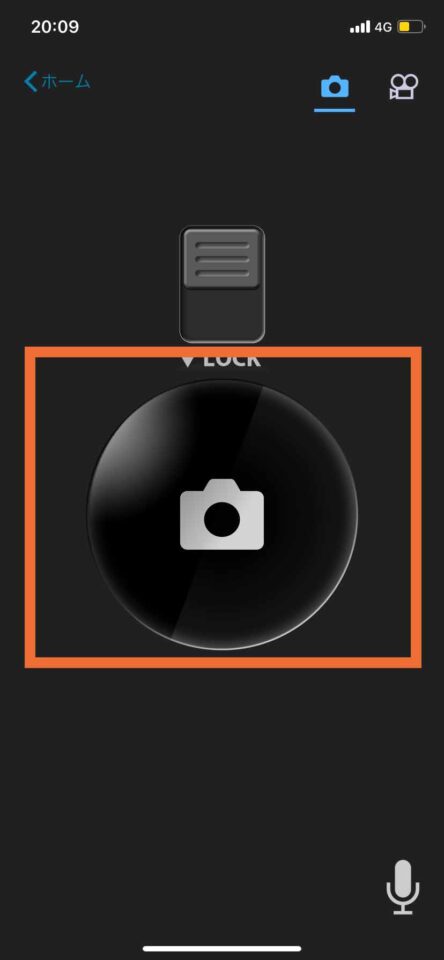 |
| スマホのシャッターボタンで撮影ができる |
Wi-Fiで撮影する
次にWi-Fiでの接続方法を解説します。
STEP.1
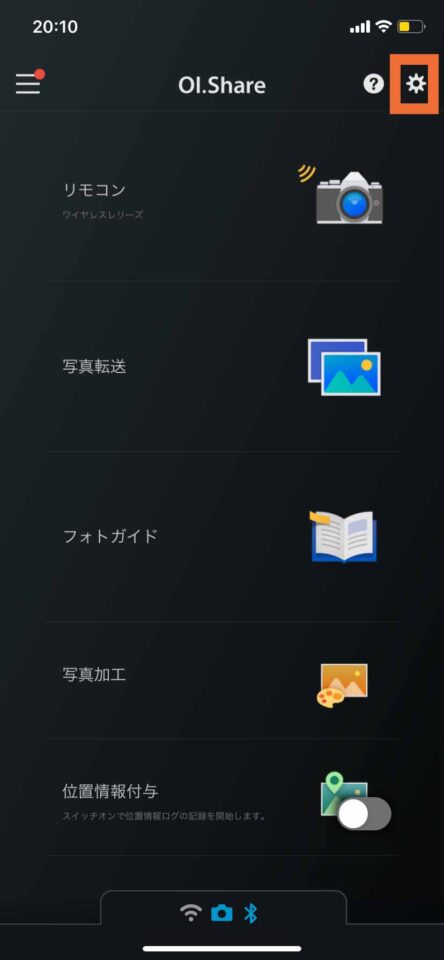 |
| ギアのアイコンを選択 |
STEP.2
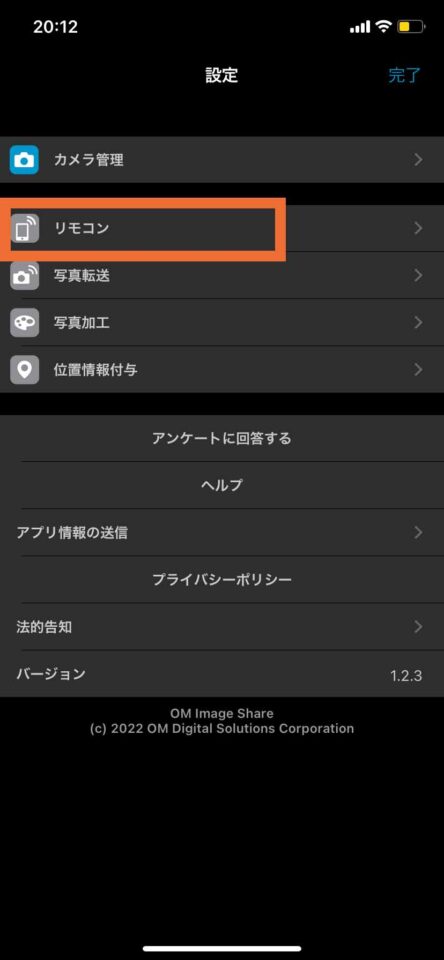 |
| リモコンを選択 |
STEP.3
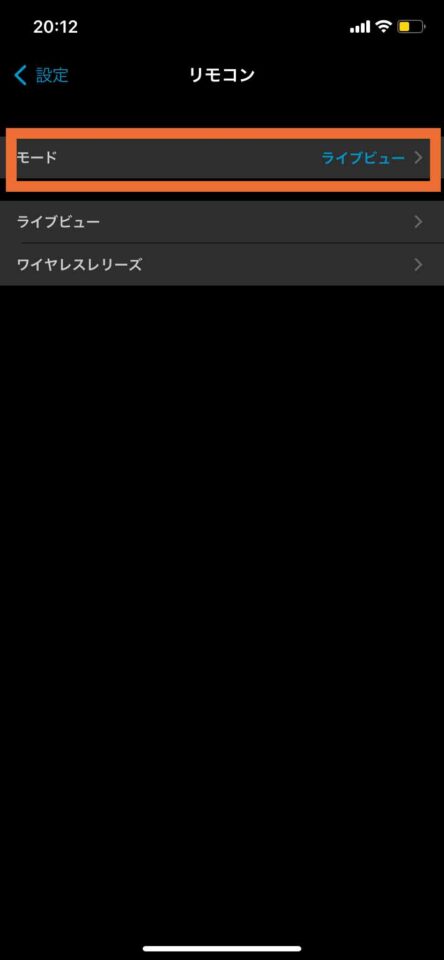 |
| モードを選択 |
STEP.4
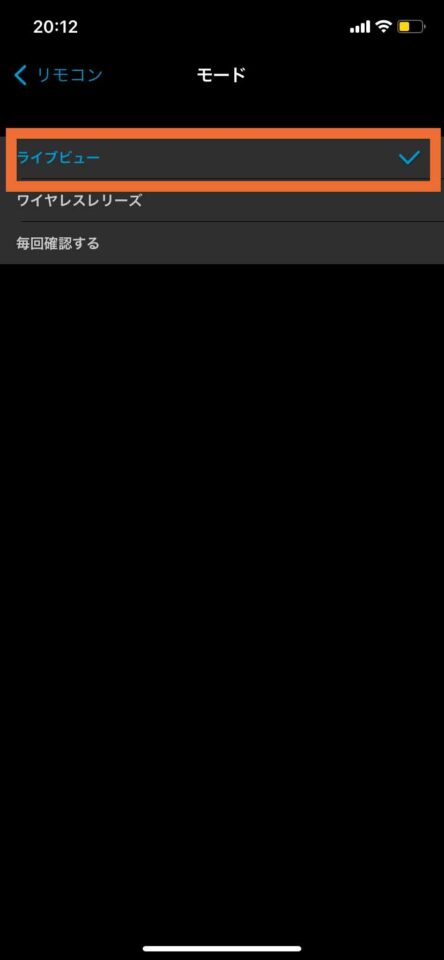 |
| ライブビューを選択 |
STEP.5
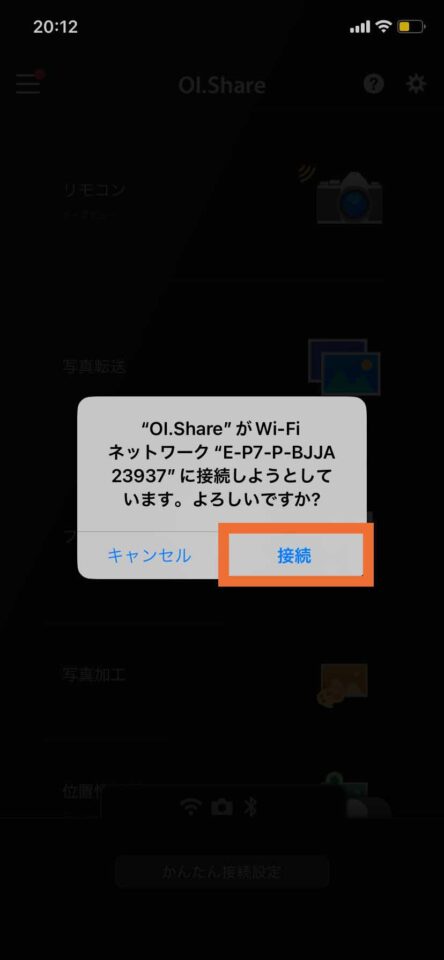 |
| 接続を選択 |
STEP.5
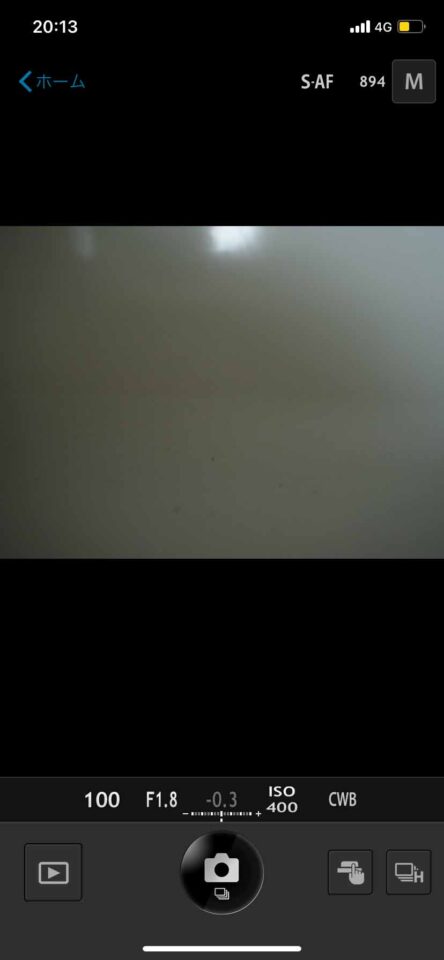 |
| 画面を見て撮影ができる |
画像を取り込む
撮影した画像を取り込むことができます。
STEP.1
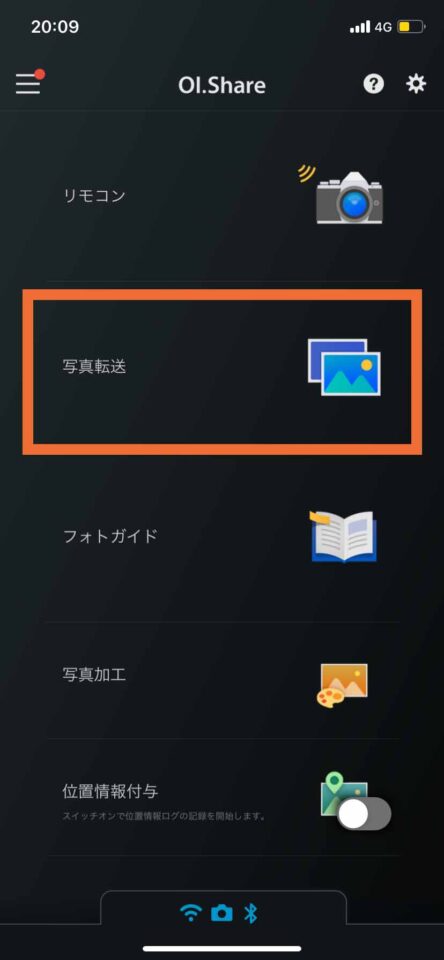 |
| 写真転送を選択 |
STEP.2
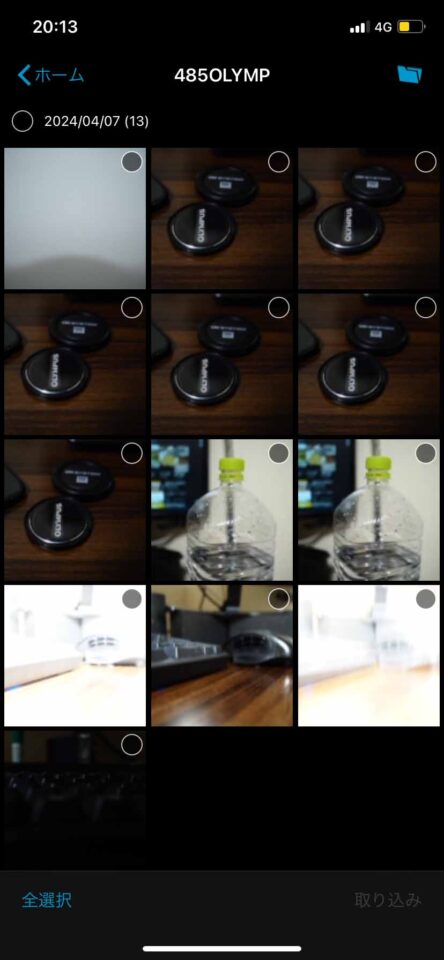 |
| 取り込みたい画像を選択 |
STEP.3
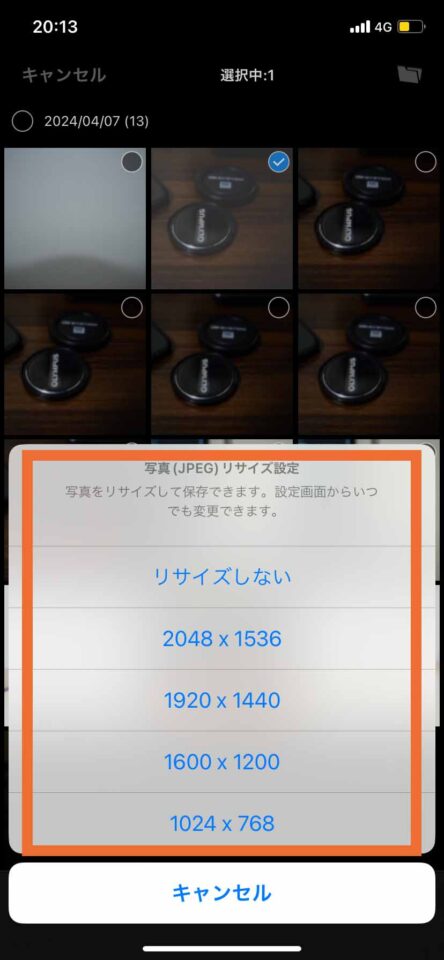 |
| 取り込みたいサイズを選択 |
まとめ
最初は少し時間もかかるかもしれませんが、一度接続をすると同じ設定をする事なく、次回から楽に接続できます!
動画でも説明していますので、是非ご覧ください!

