こちらもCHECK
-

-
SONY a6700 と一緒に買うべきアクセサリー!おすすめアイテム8選!
どーも。サイトーです。YouTube、X、インスタもやってます。 今回はこれまで様々なカメラを持ってきて、これは必要だと思ったアイテムをシェアしたいと思います。 「撮影に必要なアイテム」「カメラの保護 ...
続きを見る
グリッド
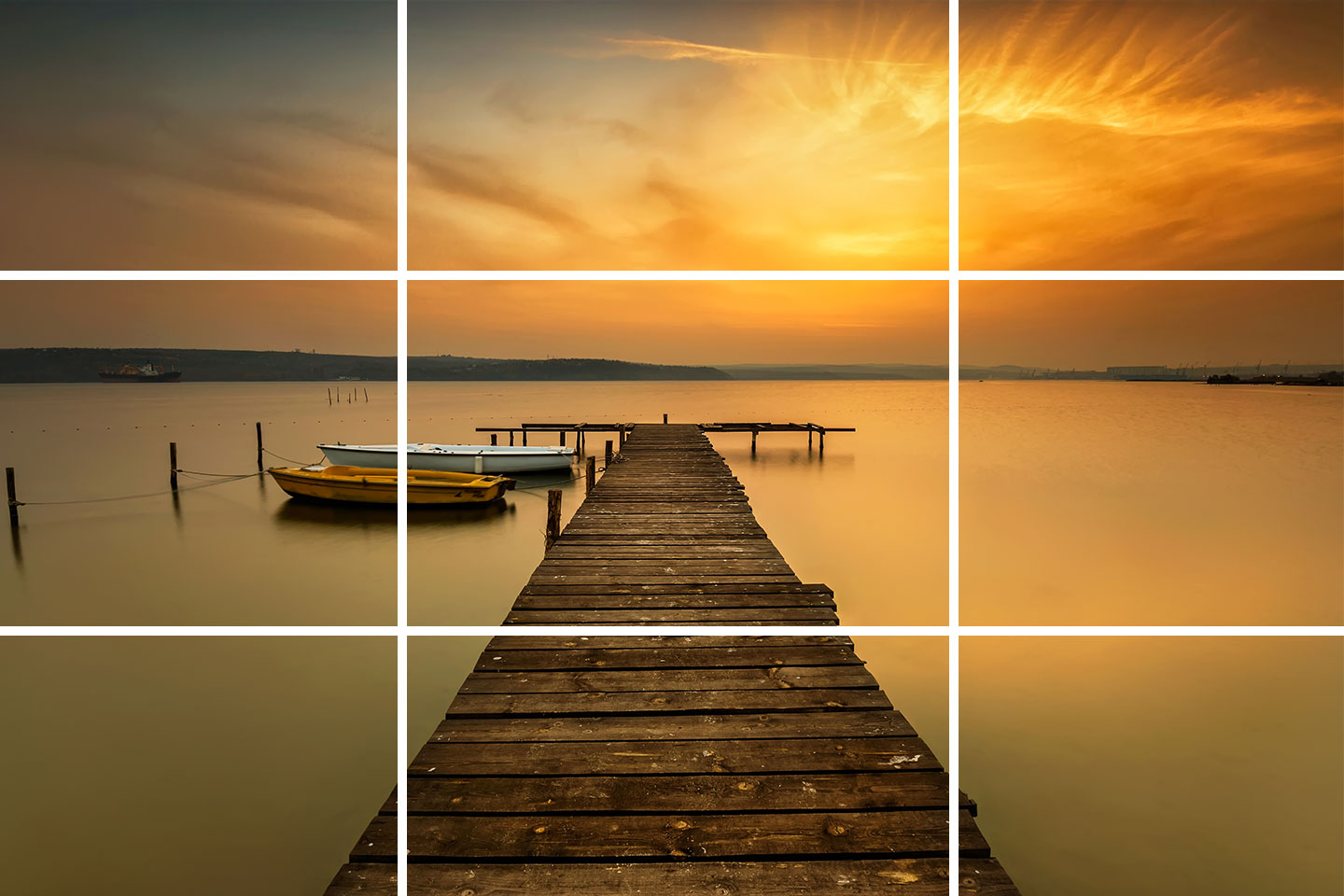
おススメシーン
- 神社の鳥居などしっかりと水平を保った撮影。
- ポートレート撮影。
- スナップ撮影など。
STEP.1
 |
| MENU→撮影→撮影画面を選択 |
STEP.2
 |
| グリッドラインの表示を選択 |
STEP.3
 |
| お好みの表示を選択 |
STEP.4
 |
| グリッドライン表示を選択 |
STEP.5
 |
| 入りを選択する |
 |
| グリッドが表示される |
拡大表示

おススメシーン
- 拡大をしてピントの確認をしたい。
- 記念撮影など表情を確認したい。
STEP.1
 |
| 再生ボタンを押す |
STEP.2
 |
| 再生ボタンを押す |
視度調節

活用シーン
- モニターのピントは合っているが、ファインダーのピントが合わない。
- ファインダーの中がぼやけている。
STEP.1
 |
| ファインダーの右のダイヤルを回す |
サイレント撮影

おススメシーン
- 会場での撮影。
- 寝ているお子さんの撮影など。
STEP.1
 |
| MENU→撮影→シャッターサイレントを選択 |
STEP.2
 |
| サイレントモードを選択 |
STEP.3
 |
| サイレントモードを選択する |
STEP.4
 |
| サイレントモードを入りにする |
連続撮影
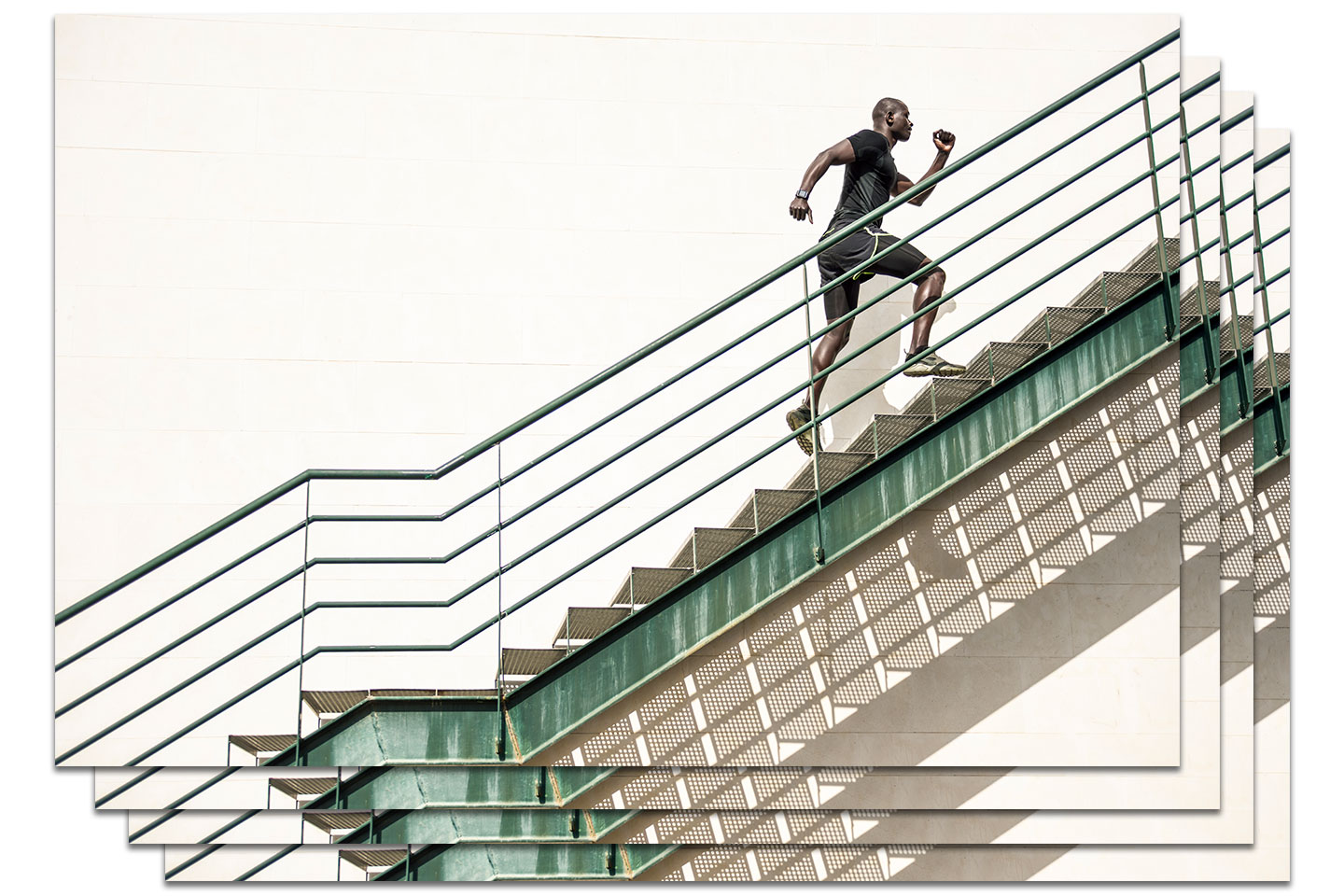
おススメシーン
- スポーツの撮影。
- 運動会の撮影。
- 野鳥撮影。
- レースの撮影など。
STEP.1
 |
| 左を押す→連続撮影を選択→お好みの速度を選択する |
セルフタイマー

おススメシーン
- 全員での記念撮影。
- 滝の撮影など、露出時間を長くした撮影。
STEP.1
 |
| 十字キーの左を押す→セルフタイマーを選択→お好みの秒数にする |
マニュアルフォーカス

おススメシーン
- 花火撮影。
- 夜景撮影。
- 星空の撮影など。
STEP.1
 |
| MENU→フォーカス→AF/MFを選択 |
STEP.2
 |
| フォーカスモードを選択 |
STEP.3
 |
| マニュアルフォーカスを選択する |
STEP.3
 |
| マニュアルリングを回す |
ファインダーの自動切換え

活用シーン
- 手持ち撮影などセンサーに手が当たる。
- 切り替わることなくモニターorフィンダーを見て撮影がしたい。
STEP.1
 |
| MENU→セットアップ→ファインダー/モニターを選択 |
STEP.2
 |
| ファインダー/モニター選択を表示 |
STEP.3
 |
| 任意の設定にする |
オートレビュー
活用シーン
- 撮影直後に撮影した画像を確認したい。
STEP.1
 |
| MENU→セットアップ→表示オプションを選択 |
 |
| オートレビューを選択 |
 |
| お好みの秒数を選択する |
まとめ


動画でも分かりやすく説明しているよ!
