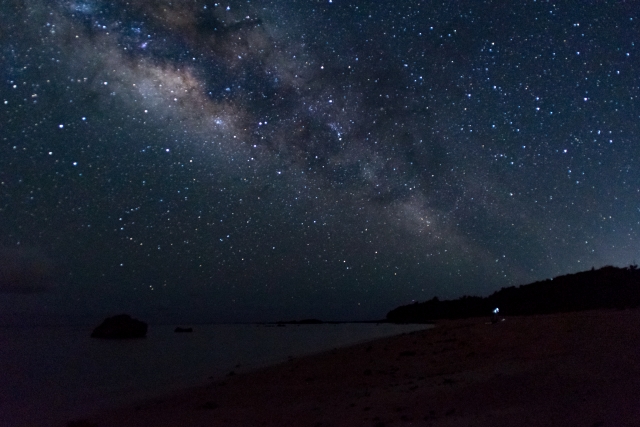
色々撮影をしました。
そしてその流れで星を撮影をしましたが
真っ暗の時や画質がすごく悪いということがよくありました。
「カメラの故障?」
「これだったらスマホの方が綺麗じゃん」
と思ってしまうことがありました。
その原因は、カメラの故障や性能が悪いのではなく
自分が星空の撮影に適した設定で撮影ができていなかったということでした。。。

もちろんEOS Kiss M2でも綺麗に撮影ができます。
現在はカメラの理解が深まり、
星景の撮影を綺麗に撮ることができます。
私は、理解するまでに時間もかかりましたが、
設定の方法とポイントをお伝えすることで、
この記事を見終わると誰でも簡単に理解し
綺麗な星空を撮影することができますので、
ぜひ本日の夜にでも試して下さい。
記事で紹介した商品を購入するとAmazonや楽天などのアフィリエイトプログラムによって売上の一部がjoy-cameraに還元されます。
目次
三脚を使って撮影をする
シャッタースピードを遅くして撮影をするので、ブレが発生します。
そうならないために
三脚を使うことでブレなく綺麗に撮影をすることができます。
高い三脚も沢山ありますが、
安くて数千円で購入できる三脚もAmazonなど売っています。
星景撮影以外にも使えますので、ぜひご用意下さい。
広角レンズを使用する
標準レンズでも撮影できますが、広角レンズで撮影することでより
満天の星がより伝わると思います。
この2点があるとより綺麗に撮影ができます。
3.街灯が写り込まないように注意する

星が目立たなくなってしまいます。
ですので、できる限り街灯や周囲の
明るい場所から離れて暗い所で撮影をして下さい。
月も入らないように注意する

街灯の光と同じように月が入ると
星が目立たなくなってしまうので、
月が入らないように注意して撮影をして下さい。
それではEOS Kiss M2設定の方法を説明していきたいと思います。
eoskiss m2をMモードに設定する
上のダイヤルを回してMモードに設定をして下さい。この設定はカメラの設定
シャッタースピード、F値の設定を
マニュアルで撮影するという意味です。
 |
| ダイヤルを回してMにする |
eoskiss m2のF値解放にする
eoskiss m2のダイヤルを左右に回すことでF値の数値を変更することができます。
表記されている数値を一番低い設定にして下さい。
このことで多く光を取り込め
一番明るい設定になっています。
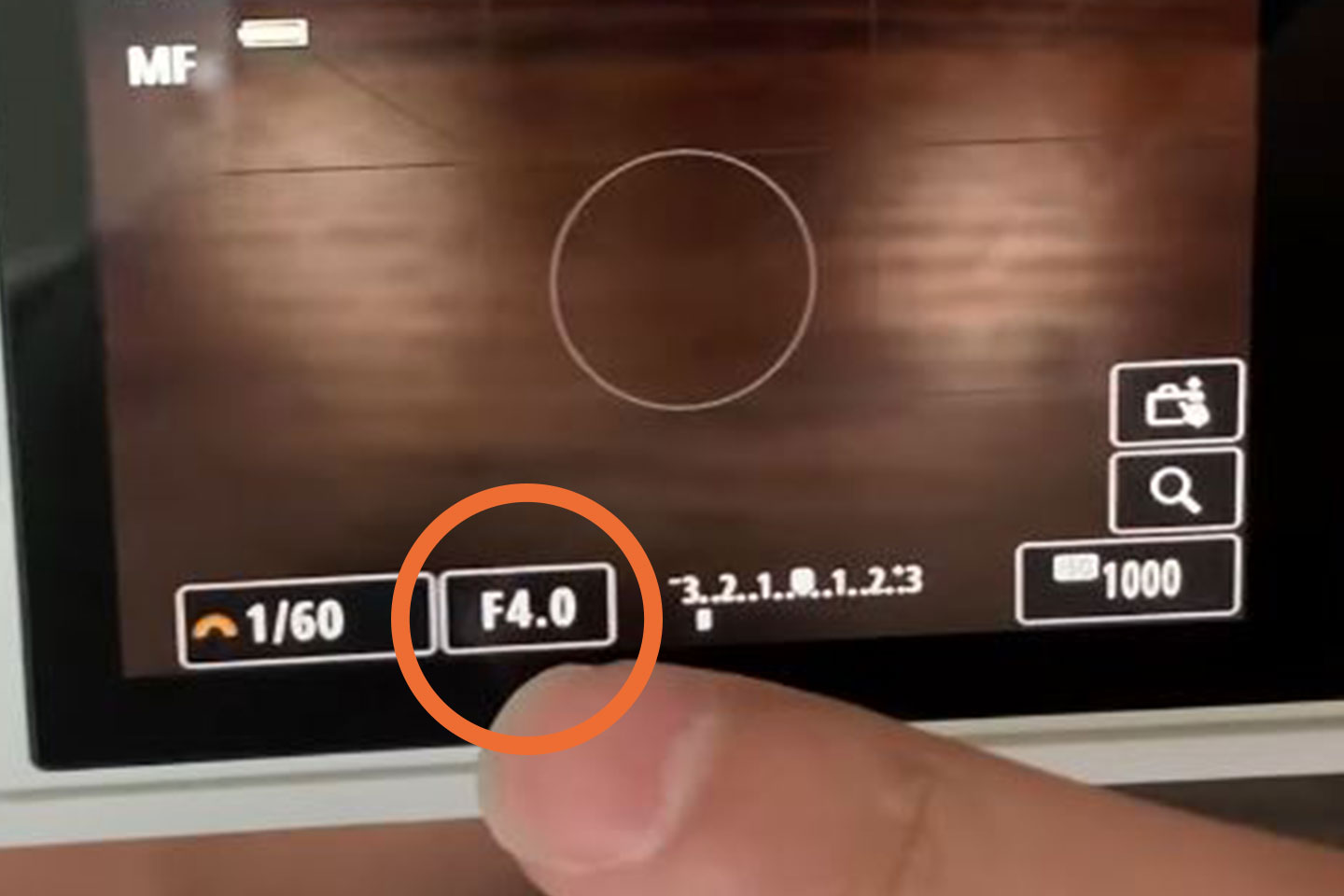 |
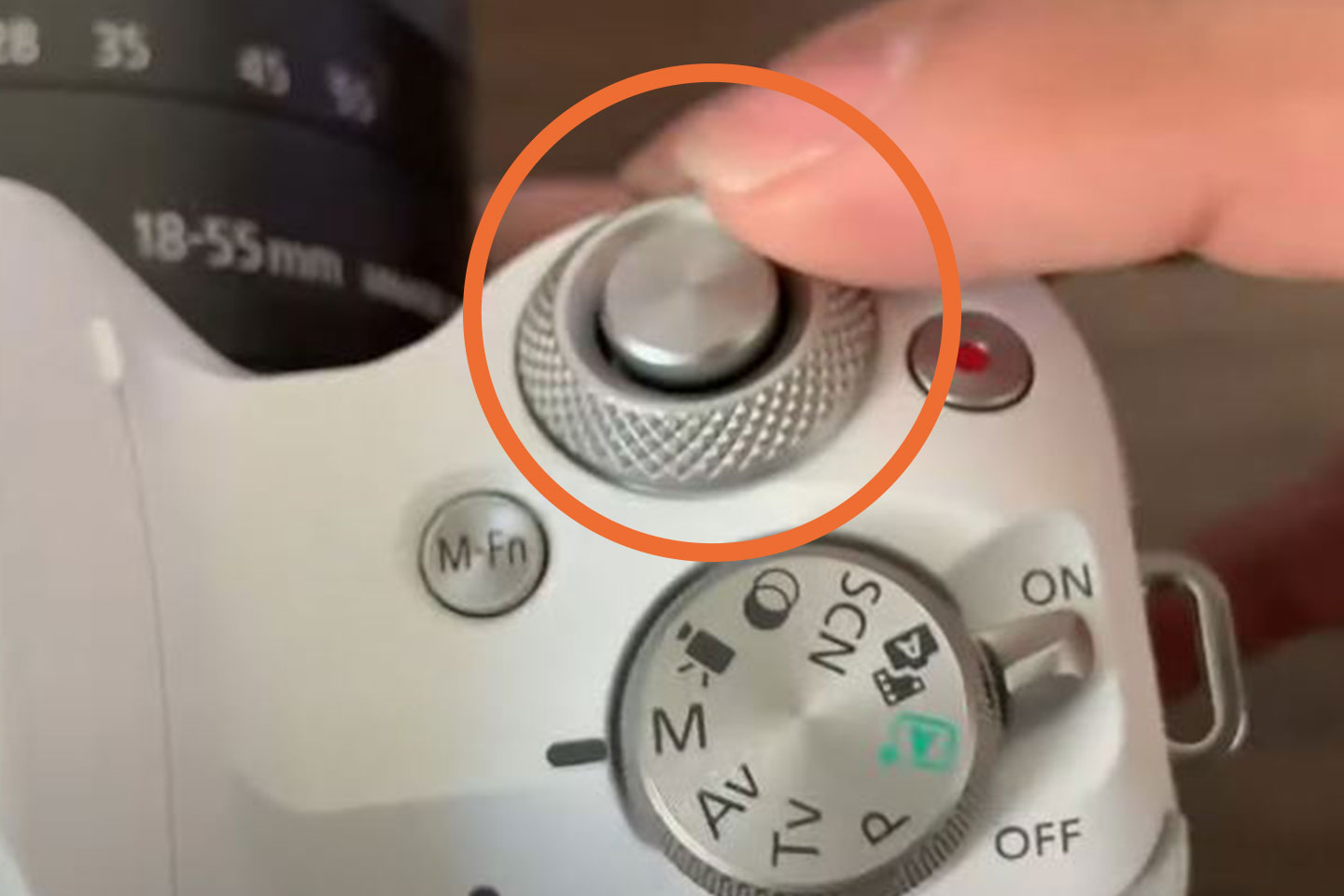 | 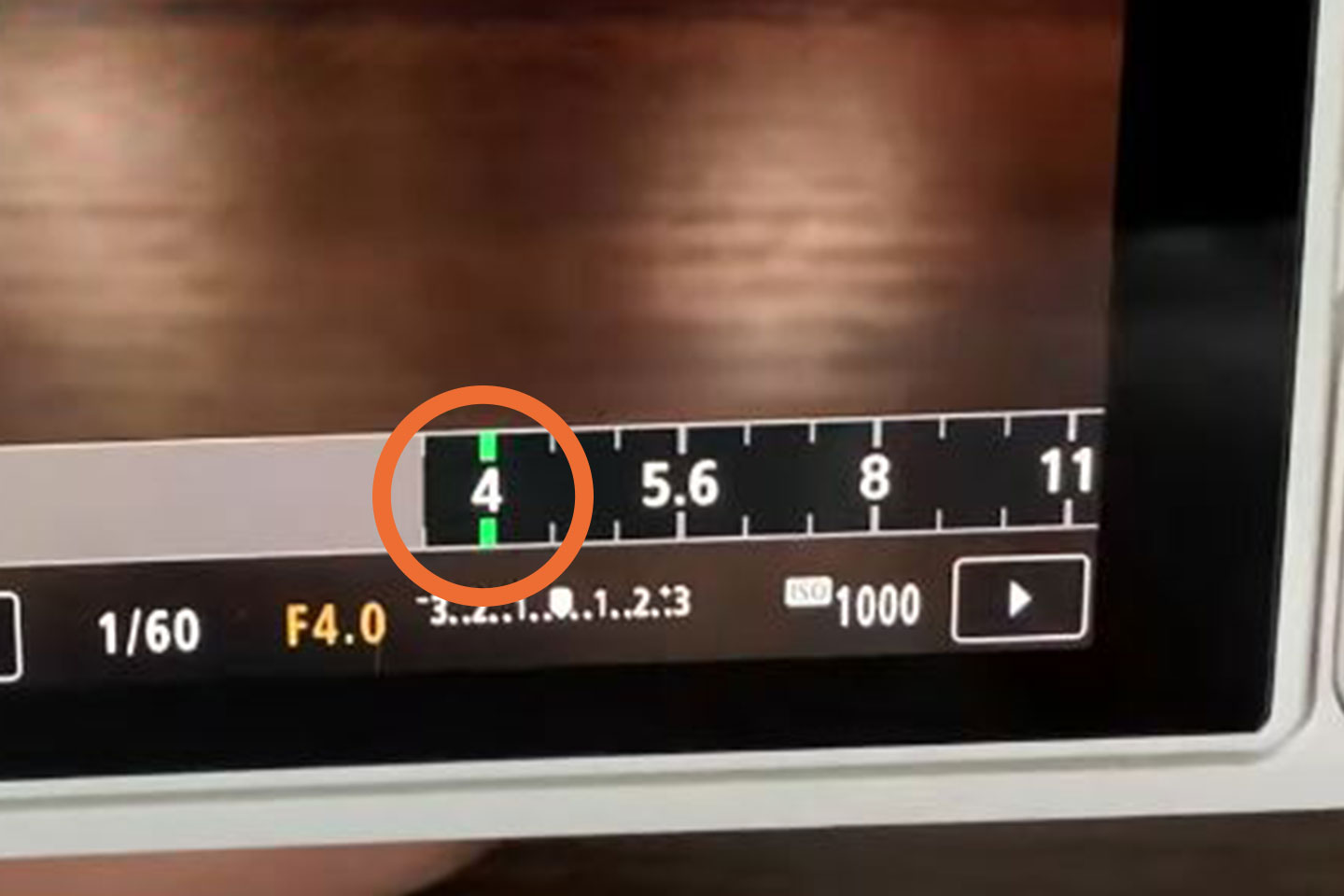 |
| F値のパネルをタップ | ダイヤルを回す | F値を一番低い数値にする |
eoskiss m2のシャッタースピードを8秒にする
eoskissm2のダイヤルを左右に回すことでシャッタースピードを数値を変更することができます。
まずはシャッタースピードを8秒に設定をして下さい。
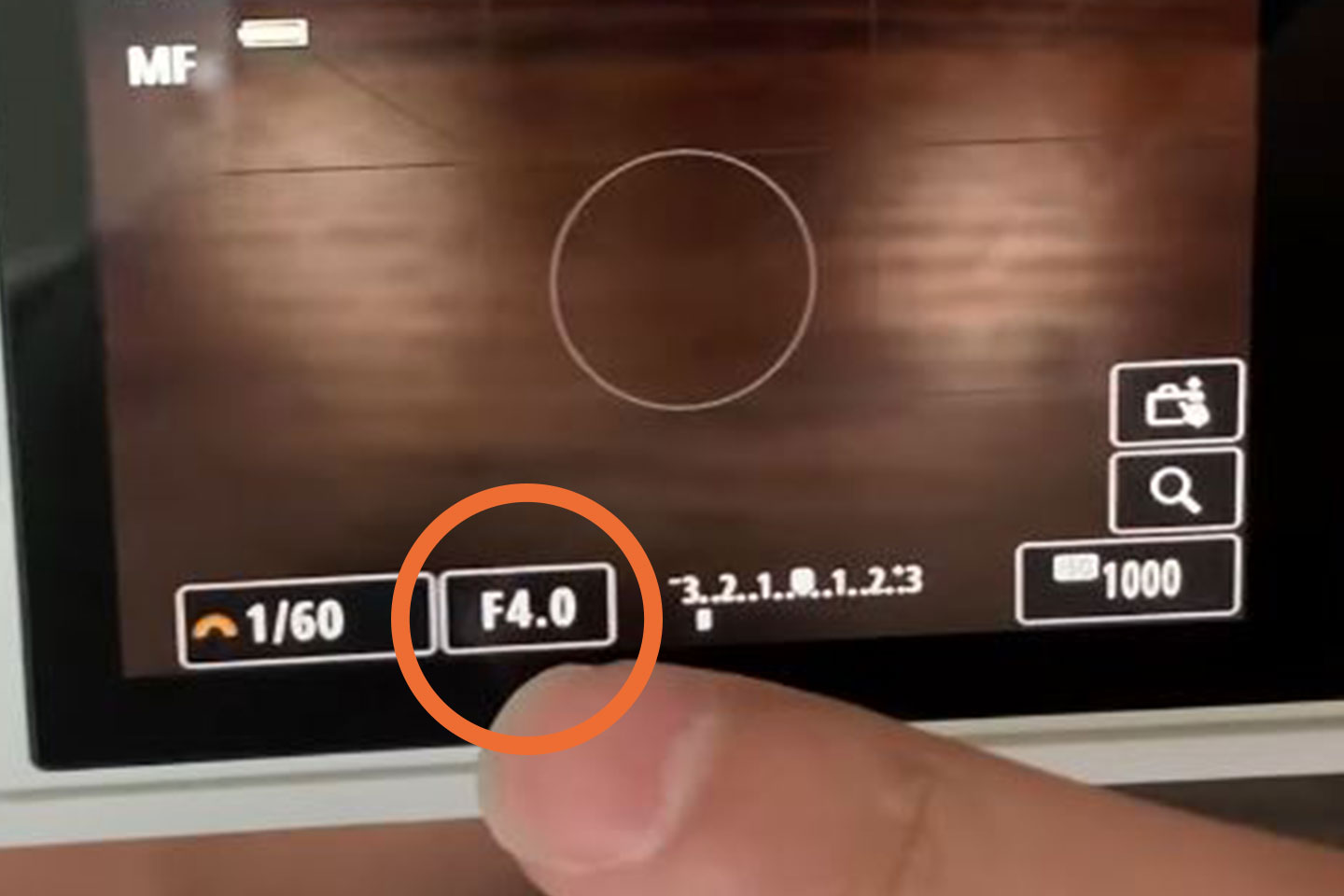 |
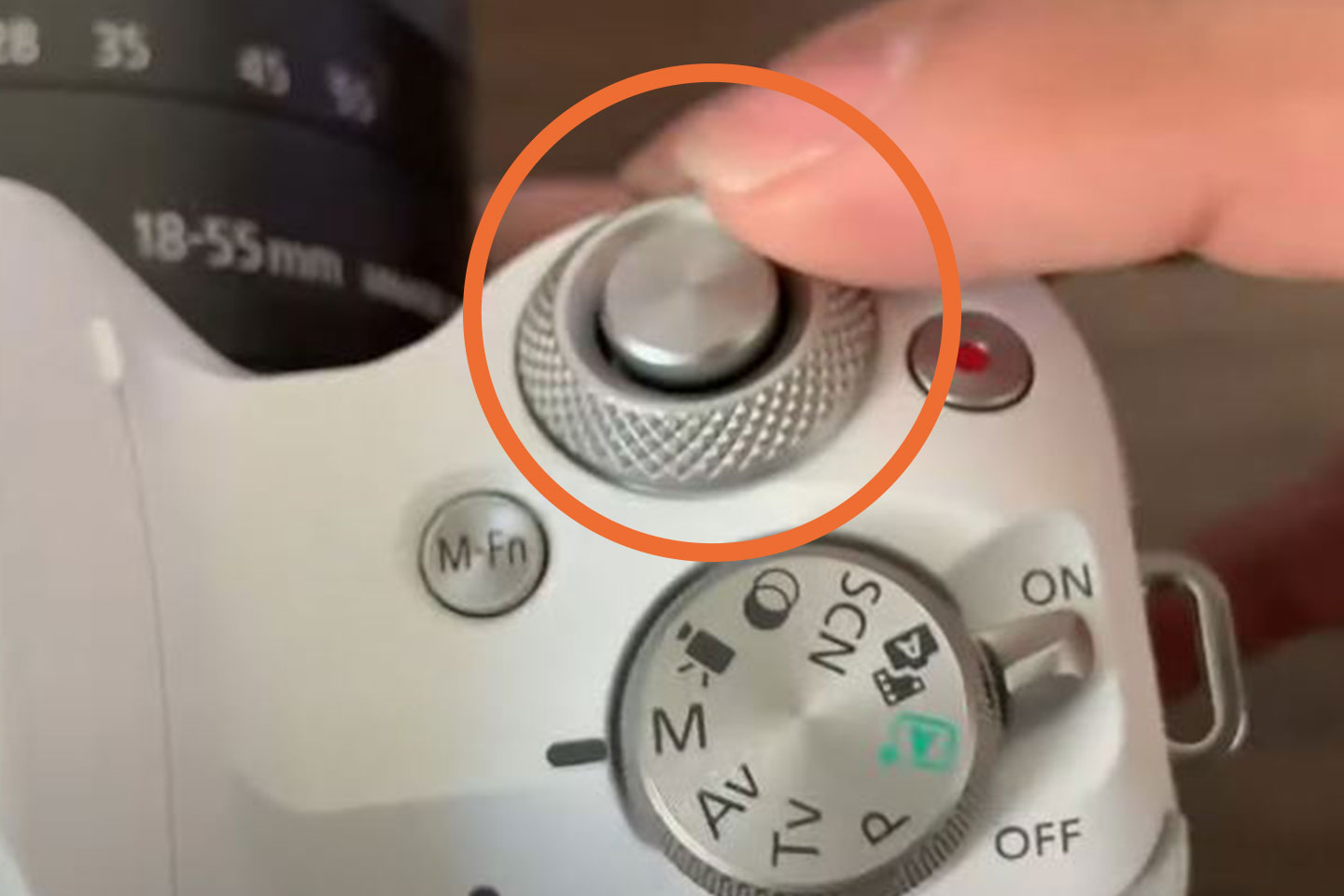 | 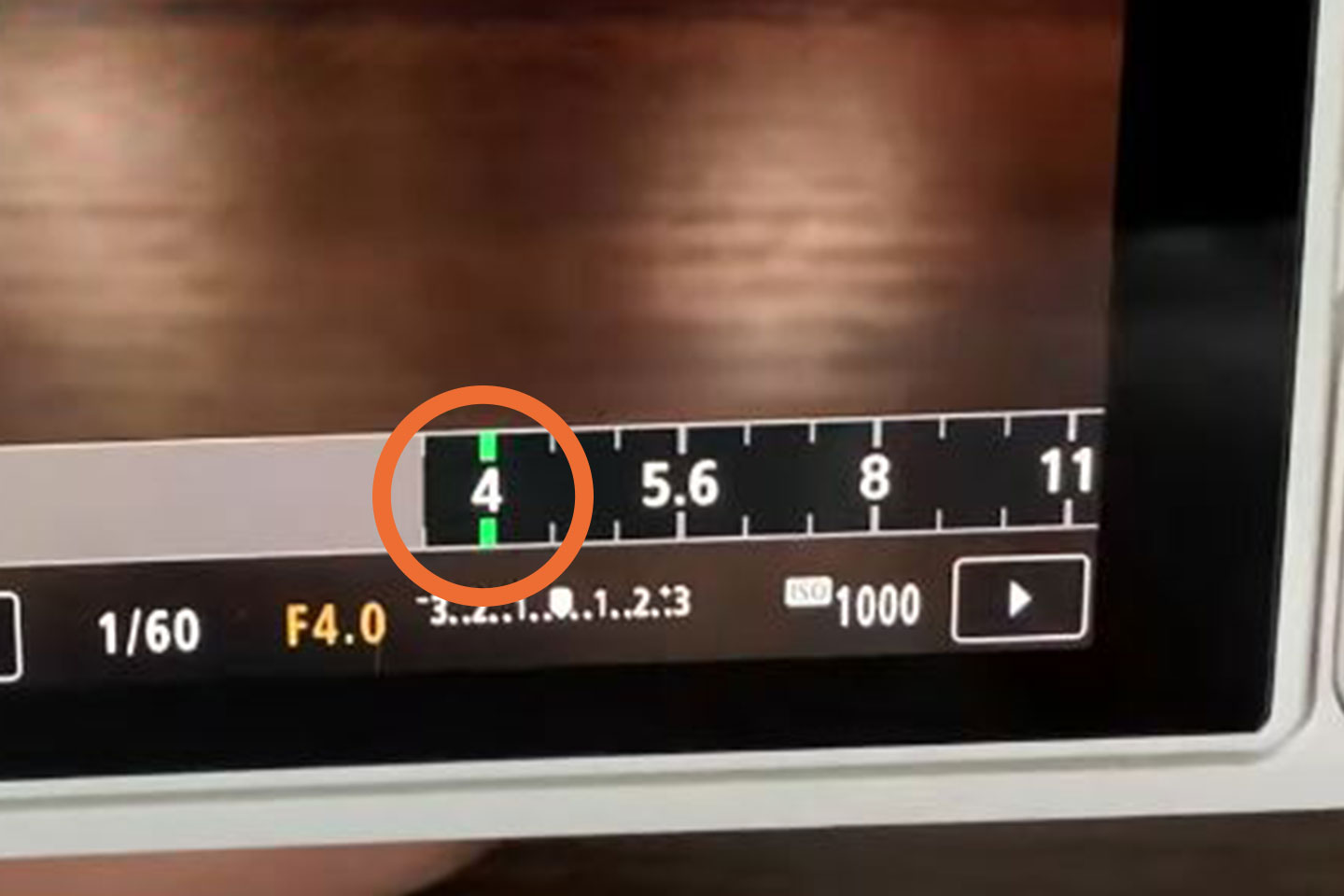 |
| シャッタースピードのパネルをタップ | ダイヤルを回す | シャッタースピードを8秒にする |
eoskiss m2のISOを400から調節をする。
eos kiss m2のダイヤルを左右に回すことでシャッタースピードを数値を変更することができます。
まずはisoを400に設定をして下さい。
この数値が正しいということではなく
まずは400から撮影をして
暗い場合→isoの数値を上げていく。
明るい場合→isoの数値を下げていく
というように調節をして下さい。
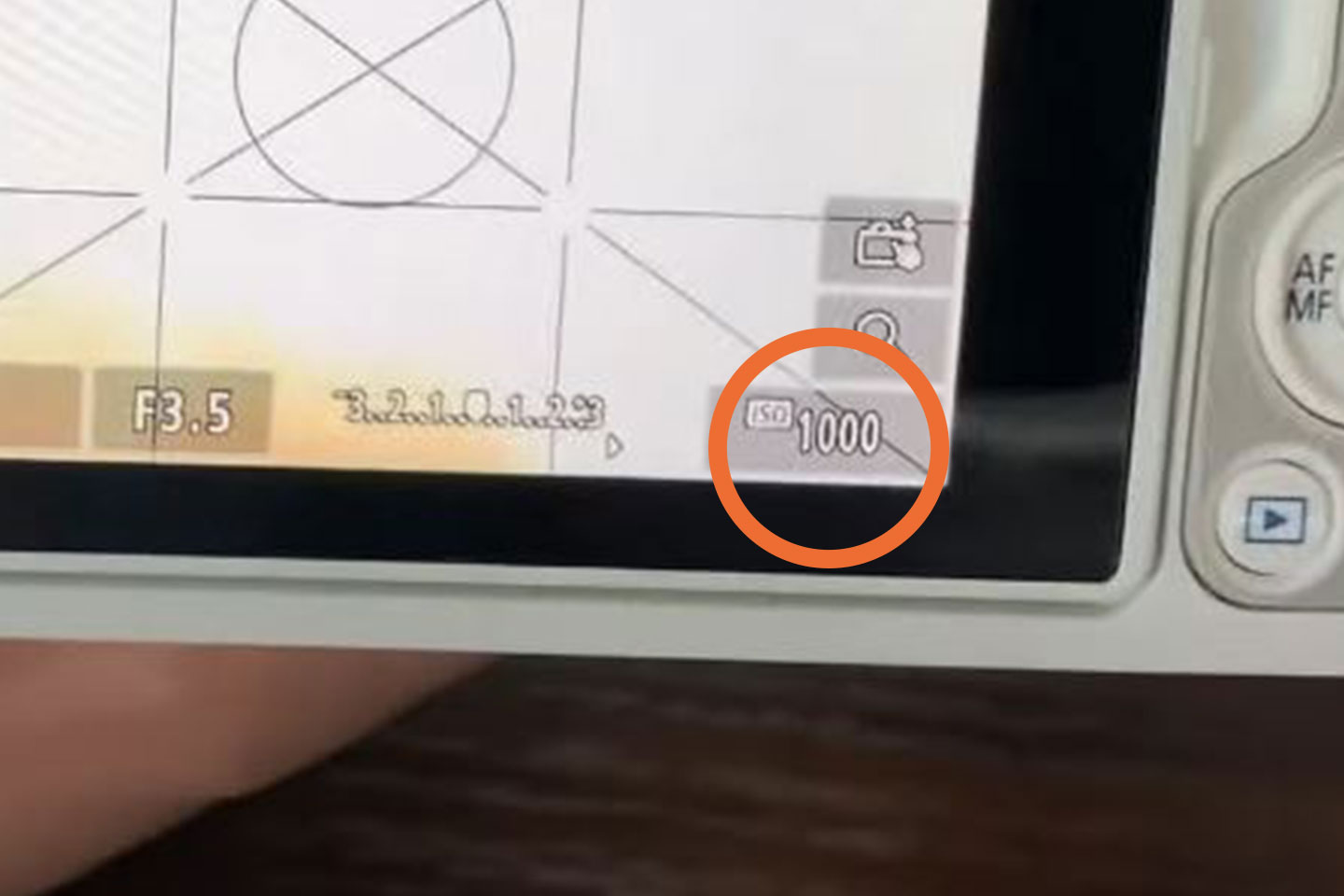 |
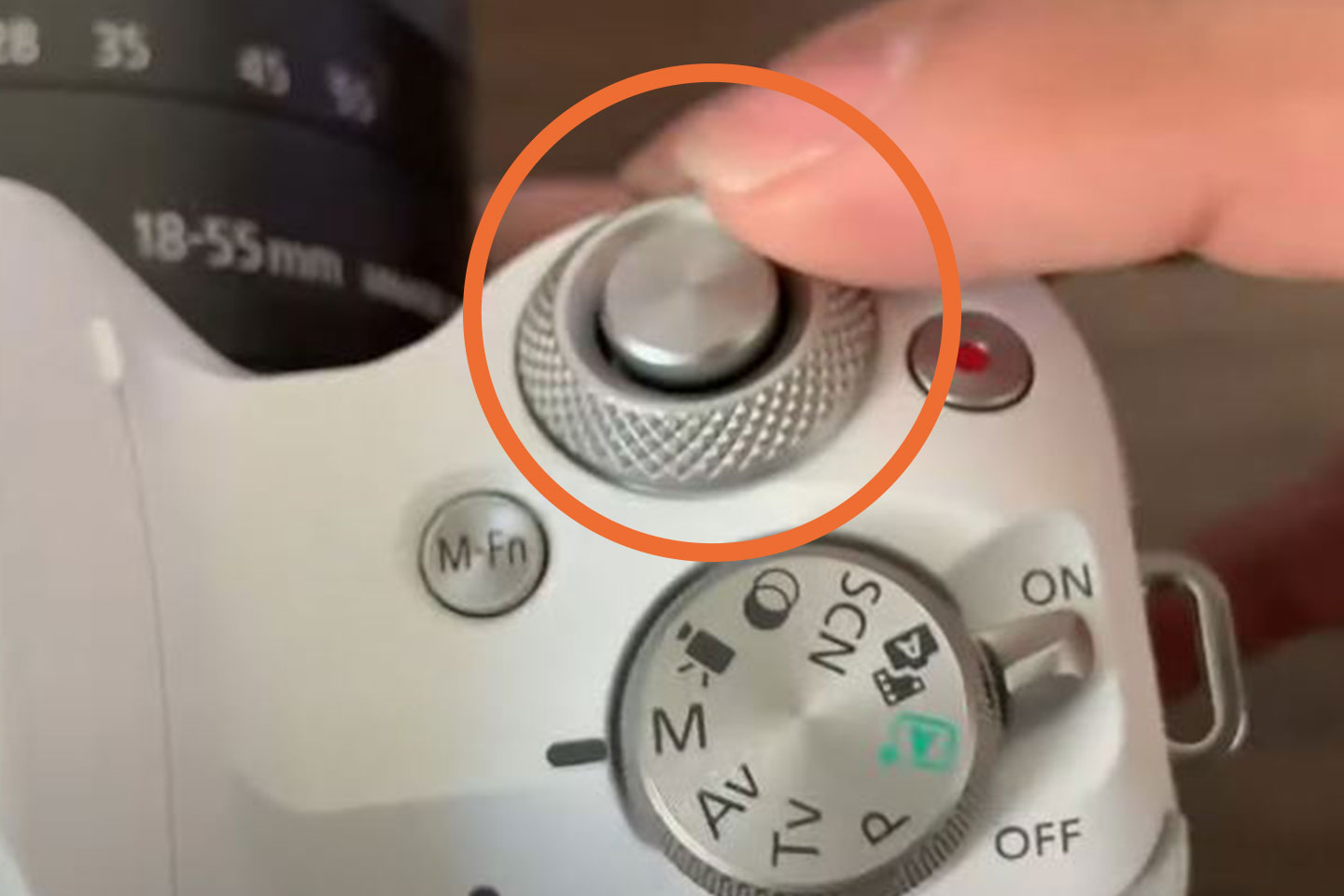 | 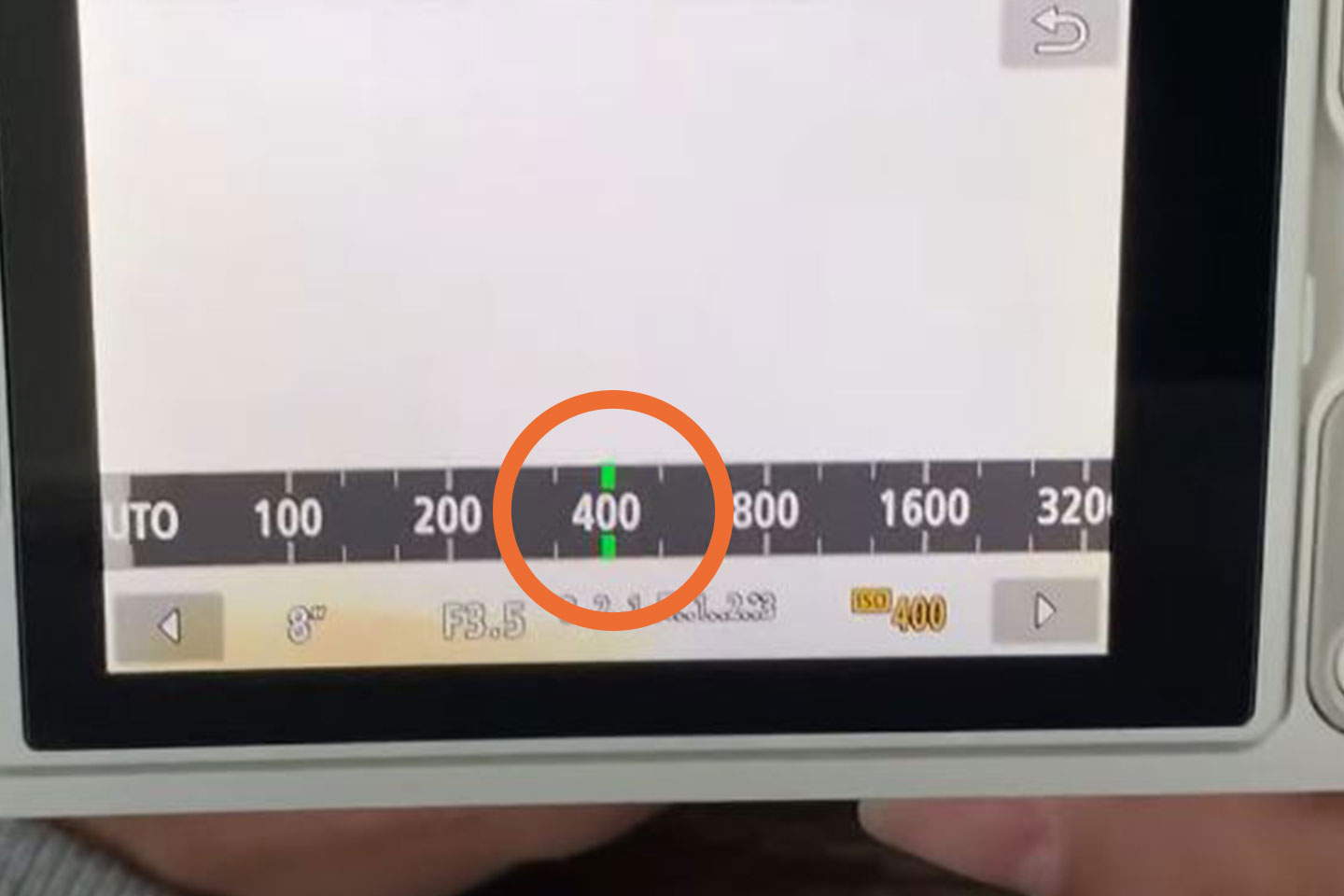 |
| isoのパネルをタップ | ダイヤルを回す | isoを400に設定をする |
本ページは広告が含まれています。
キヤノン
¥76,800 (2025/09/03 08:14時点 | Amazon調べ)
こちらもCHECK
-

-
EOS Kiss M2で夜景を撮影する方法!初心者でもすぐできるテクニックを徹底解説!
画像を見るとブレていて全く何が何だかわからない。。。 「カメラの故障?」 「これだったらスマホの方が綺麗じゃん」 と思ってしまうことがありました。 その原因は、カメラの故障や性能が悪いのではなく 自分 ...
続きを見る
注意するポイント
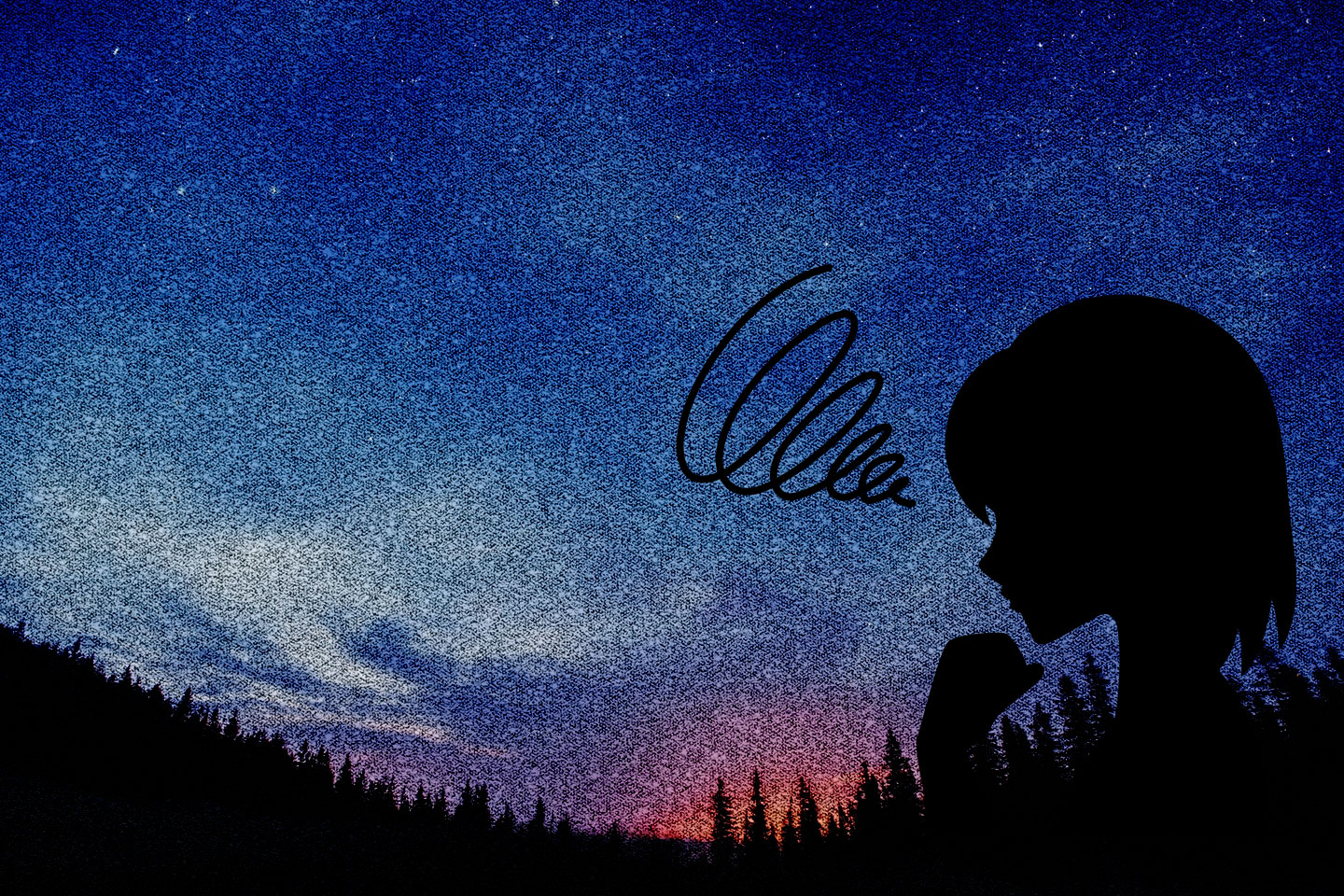
要するに画質が悪くなってしまうということです。
カメラの種類にもよりますが、
ISOが2000以上、上げる必要がある場合は、
シャッタースピードのダイヤルを回して遅くすることで
明るくすることができますので、シャッタースピードを下げて下さい。
シャッタースピードを遅くしてもisoのように画質が悪くなりません。
マニュアルフォーカスで撮影をする
夜なので、暗くてフォーカスを合わせることが困難になります。ですので、マニュアルフォーカスで撮影をして下さい。
 |
 |
| 十字キーを左に押してマニュアルフォーカスにする | フォーカスリングを回してピントを調節する |
画面を拡大し、より正確にピントを合わせる

星が小さいのでピントが合っているのかが分からないです。
その問題を解決するために画面を拡大することができます。
拡大して正確にピントを合わせてください。
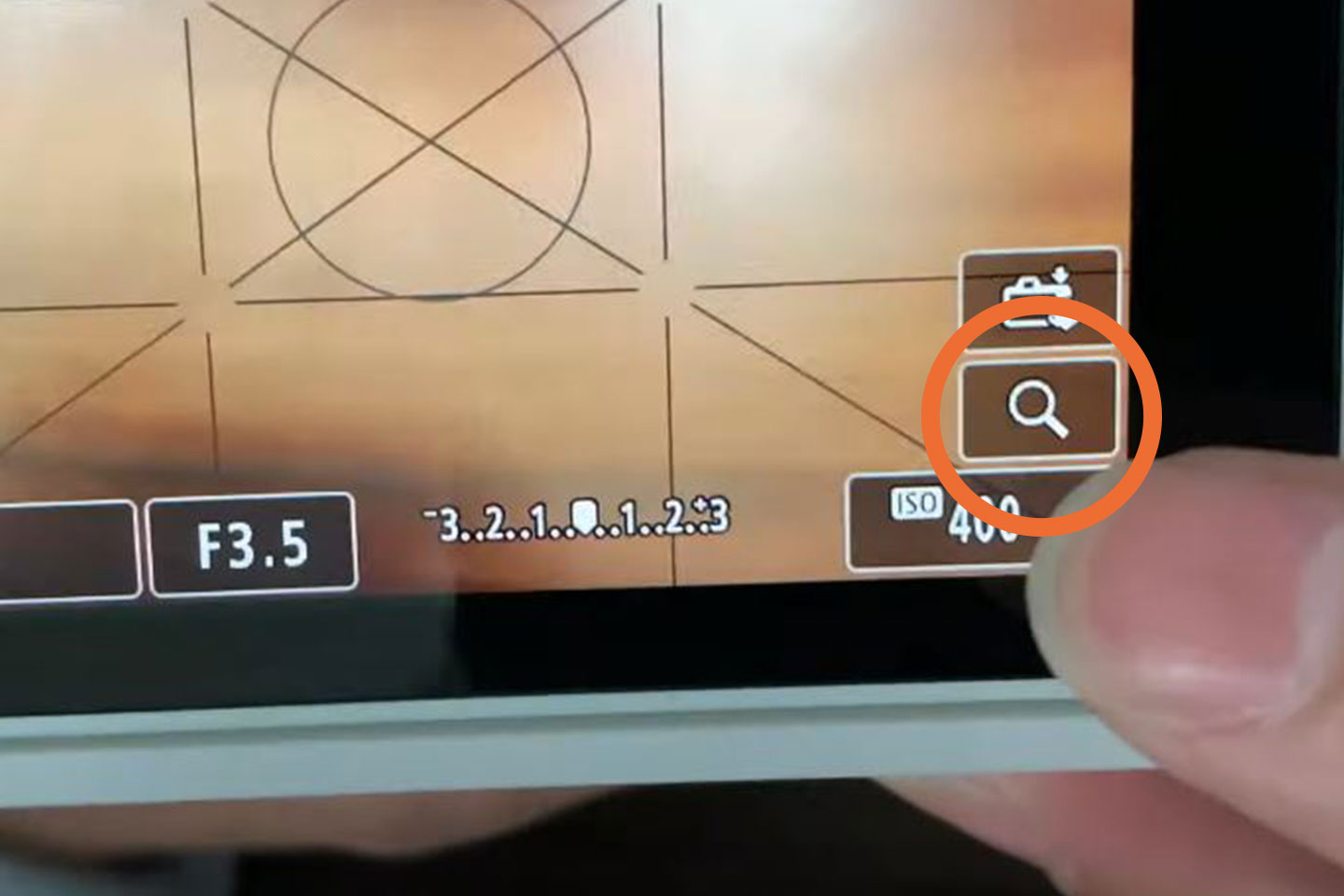 |
| 1回タップで5倍、2回タップで10倍に拡大できる |
セルフタイマーに設定をする
ここまできたらあとはシャッターを押すだけです。ですが、普通に押すとカメラが揺れてしまうので、
それも写りに影響してしまいます。
揺れずにシャッターを切る方法は3パターン
1.カメラスマホを連携しスマホからシャッターを切る2.リモートレリーズをカメラと繋ぎシャッターを切る
3.セルフタイマーを使ってシャッターを切る
今回は3.セルフタイマーを使ってシャッターを切る
という方法を説明したいと思います。
カメラに直接触れていますが、
タイムラグを活かしてシャッターが切った時に揺れていないという
設定がすることができます。
 |
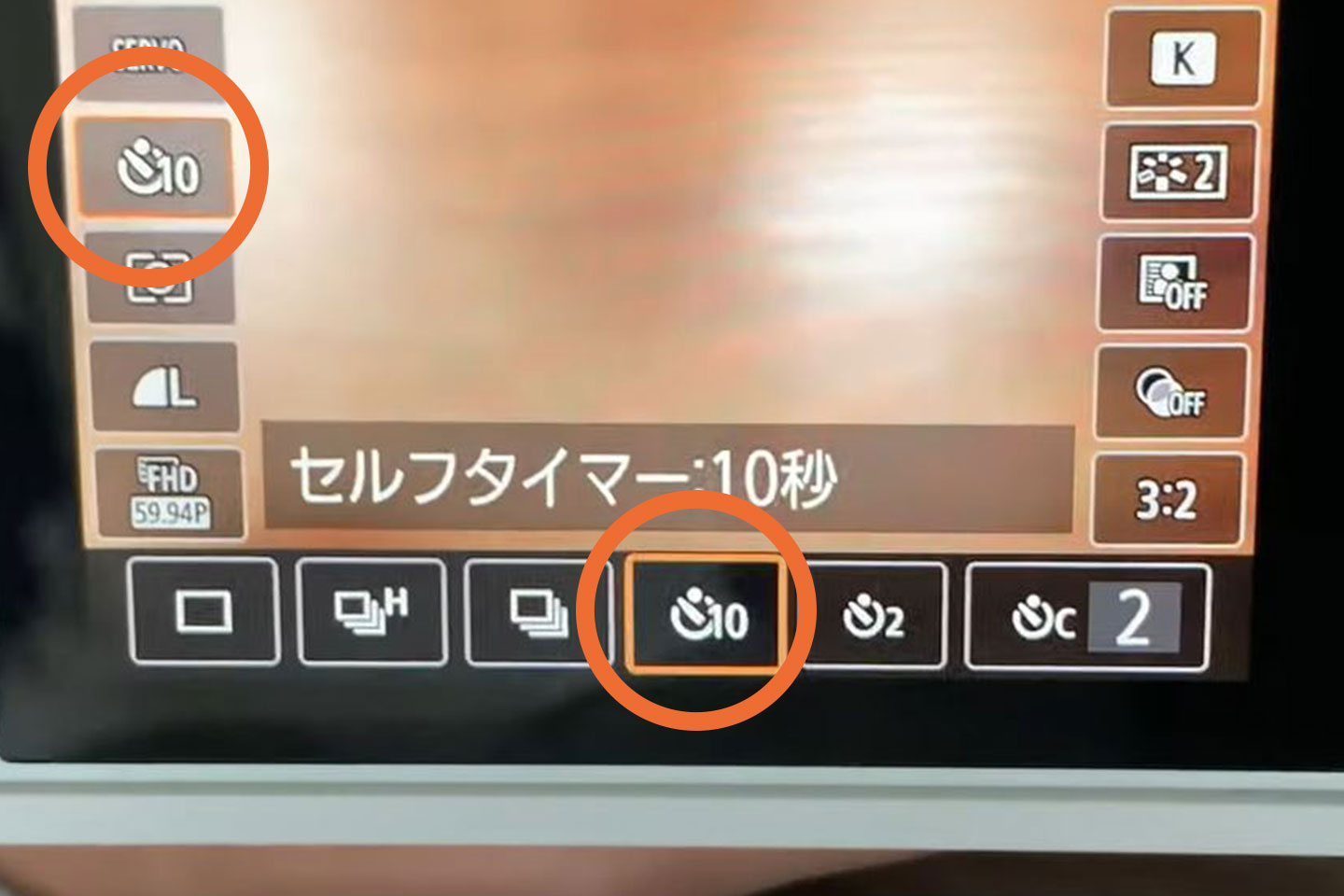 |
| Qボタンを押す | セルフタイマーの画面をタップし5秒に設定する |
Lightroomでレタッチする
これは私が撮影しLightroomでレタッチしたものです。


Lightroomをレタッチすることでさらにクオリティを上げることができます。
また、もう一つメリットがあります。
それは、撮影技術も上がります。
なぜかと言うと、自分の撮ったものをレタッチすることで、
「もっとこう撮れば良かった」と課題が見つかるので、
次回に活かすことができます。
Lightroomは有料版もありますが、
無料版でも使用することができます。
キヤノン
¥76,800 (2025/09/03 08:14時点 | Amazon調べ)
まとめ
以上が星を綺麗に撮影する方法になります。撮影をして撮ったものを確認しながら
明るいや暗いという場合はisoやシャッタースピードを
調節しながらよりベストな設定にして下さい。

「F値って何?」「シャッタースピードって何?」「isoって何?」
という方もいると思います。
この3つの露出はカメラを極めるためには絶対に通らないといけない壁になります。
これを理解すると格段と技術が上がり撮影の表現の幅が広がります。
もっとスキルを上げたいという方は
動画3つの露出について10分で解るように
アニメーションを使って動画で説明しているので、
こちらもぜひご覧ください!
ではまた!
キヤノン
¥76,800 (2025/09/03 08:14時点 | Amazon調べ)

