
水族館に行くときにNikonのz50で綺麗な魚を撮ってみたけど、
魚がブレていたり、暗かったという方も多いです。
ポイントを押させるだけでこのような失敗を防ぐことができます。
今回は上手くいく水族館の撮影の方法を説明したいと思います。
こんな方におすすめ
- 水族館で初めて撮影をする
- 撮影をしたけどブレていた
- 綺麗な写真を撮りたい
本記事のリンクには広告が含まれています。
目次
レンズは数本持っていく

水族館の撮影は、イルカショーや水槽の魚など、撮影するものによって、レンズも変えることをお勧めします。
多い種類を持っていくことに、越したことはないですが、
標準のズームレンズがあれば、臨機応変に対応し幅広く撮影することが出来ます。

小魚をアップして撮影したいなら、マクロレンズがあると、より魚をアップにして撮影したりすることが出来ます。

またイルカショーが撮影したいなら、望遠レンズがあると大きく撮影できるので、躍動感のある撮影ができます。
全て持っていくと重くなるので、撮影したいものが決まっていれば、必要なものだけ持っていくと良いと思います。
また、水族館は暗いので、値が低いレンズだと明るく撮影できます。
それでは設定の方法を説明していきたいと思います。
Mモードに設定する
上のダイヤルを回してMモードに設定をして下さい。
Mモードにすることで、シャッタースピード、F値の設定を、マニュアルで撮影することができます。
 |
| ダイヤルを回してMにする |
F値を解放にする
F値の表記されている数値を一番低い設定にして下さい。
このことで多く光を取り込める分、明るく撮影ができます。
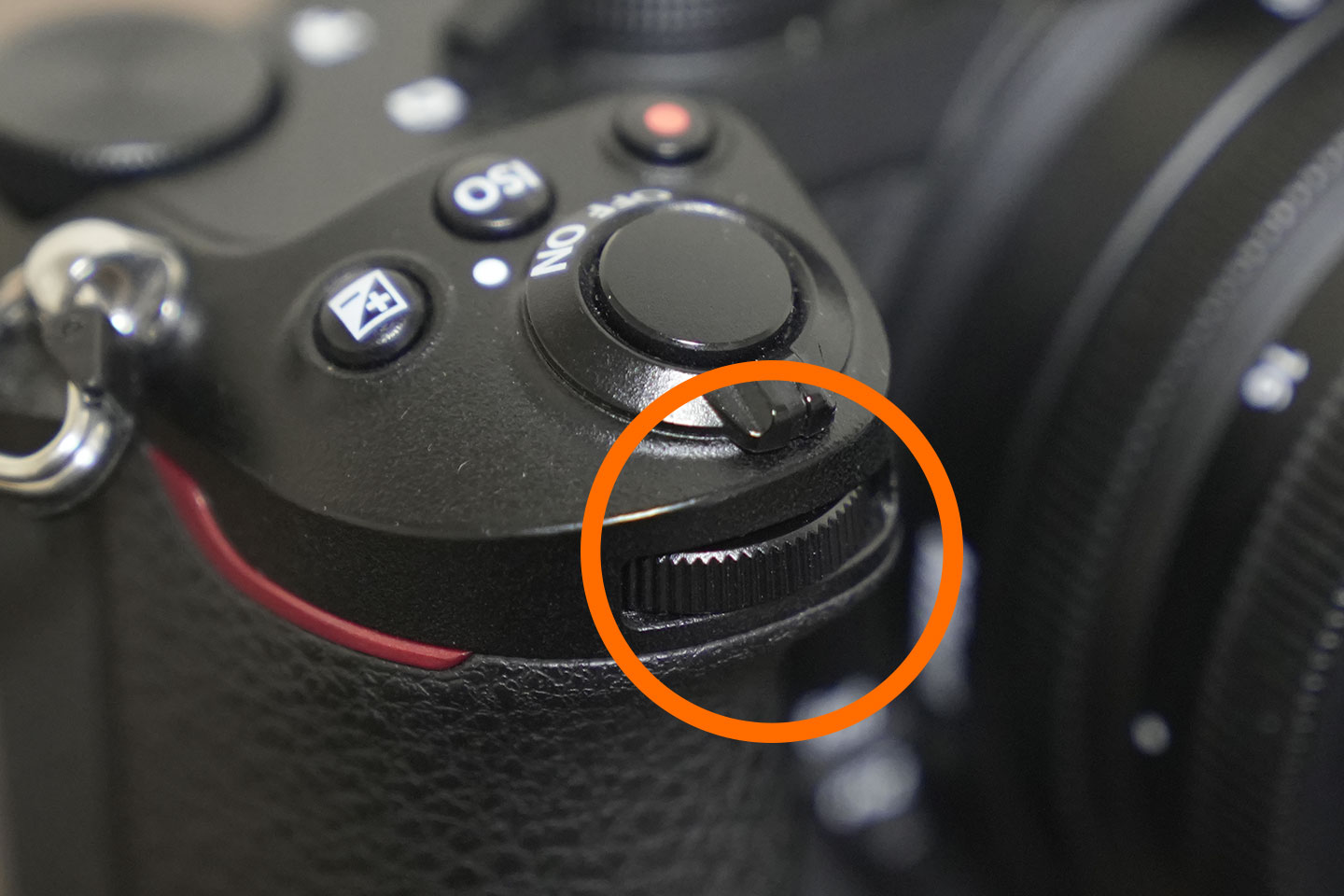 |
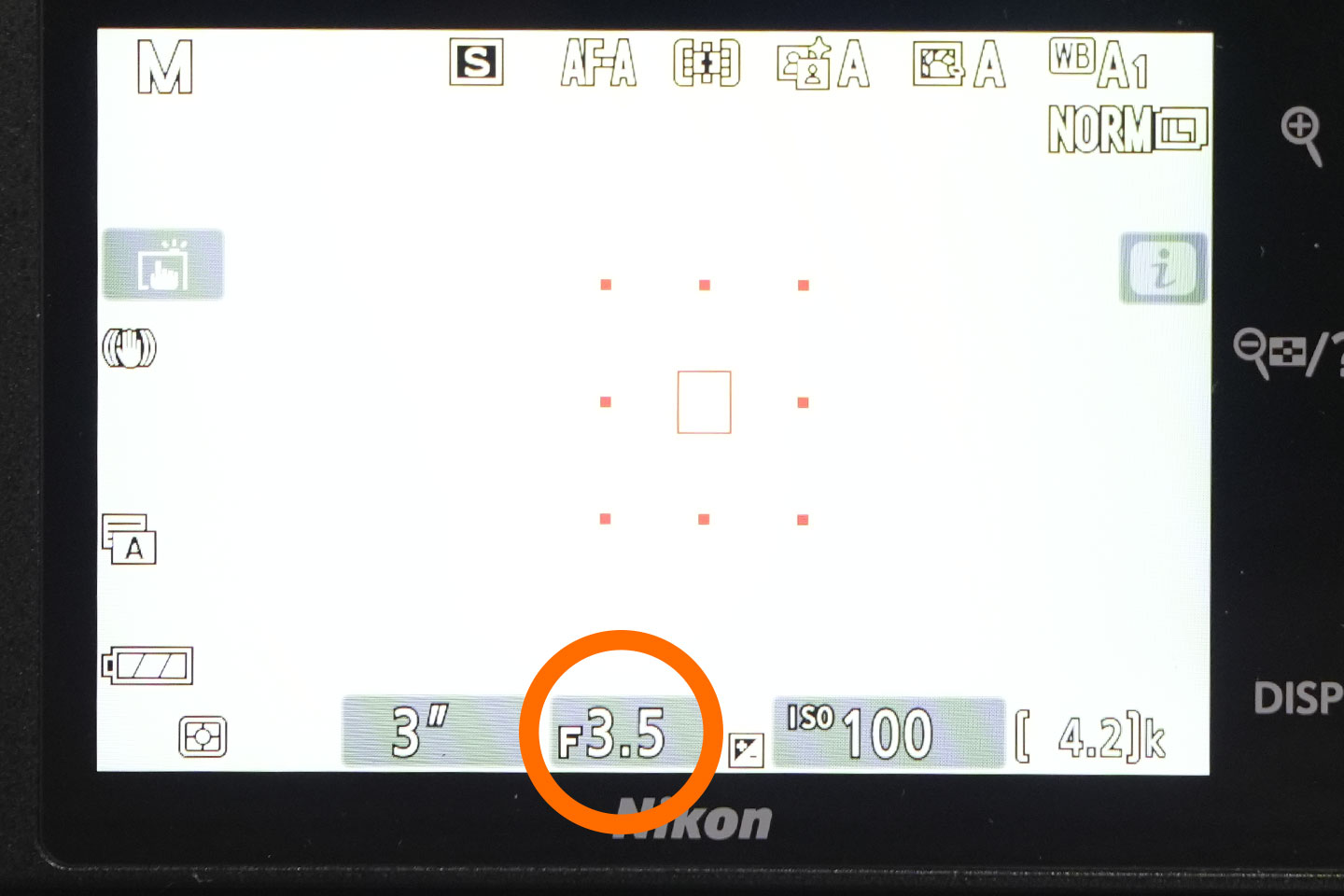 |
| 右前面(F値)のダイヤルを回す | F値を開放にする |
isoはオートにし、上限を6400以下で設定する
isoをオートに設定をすることで適切な露出に調節をしてくれます。
しかし、 あまりisoを上げすぎてしまうとノイズが出てきてしまうという現象が起きます。
ですので、isoの上限を決めることで、上限以上に数値は上がらないので、ノイズを心配することなく撮影ができます。
ノイズのことを考慮して、iso6400まで上がらないという設定にします。
 |
 |
| MENU→カメラのアイコン→iso感度設定 | 制御上限感度を選択 |
 |
| 上限を6400以下にする |
シャッタースピードを約1/100秒をベースに設定する
シャッタースピードを高めにすると、魚の動きをブレることなく、しっかりと撮影をすることができます。
デメリットとしては、高くするほど暗くなる。
では「どの位の数値が良いのか?」という人もいると思うので、
まずは、約1/100秒で撮影してみてお好みに調整して下さい。
ポイント
・魚がブレているのであれば、シャッタースピードを速くする
・魚が全くブレていないのであれば、シャッタースピードをもう少し遅くして明るくする。
ここは臨機応変に、数値を変更しながら、ベストな数値を探ってみて下さい。
 |
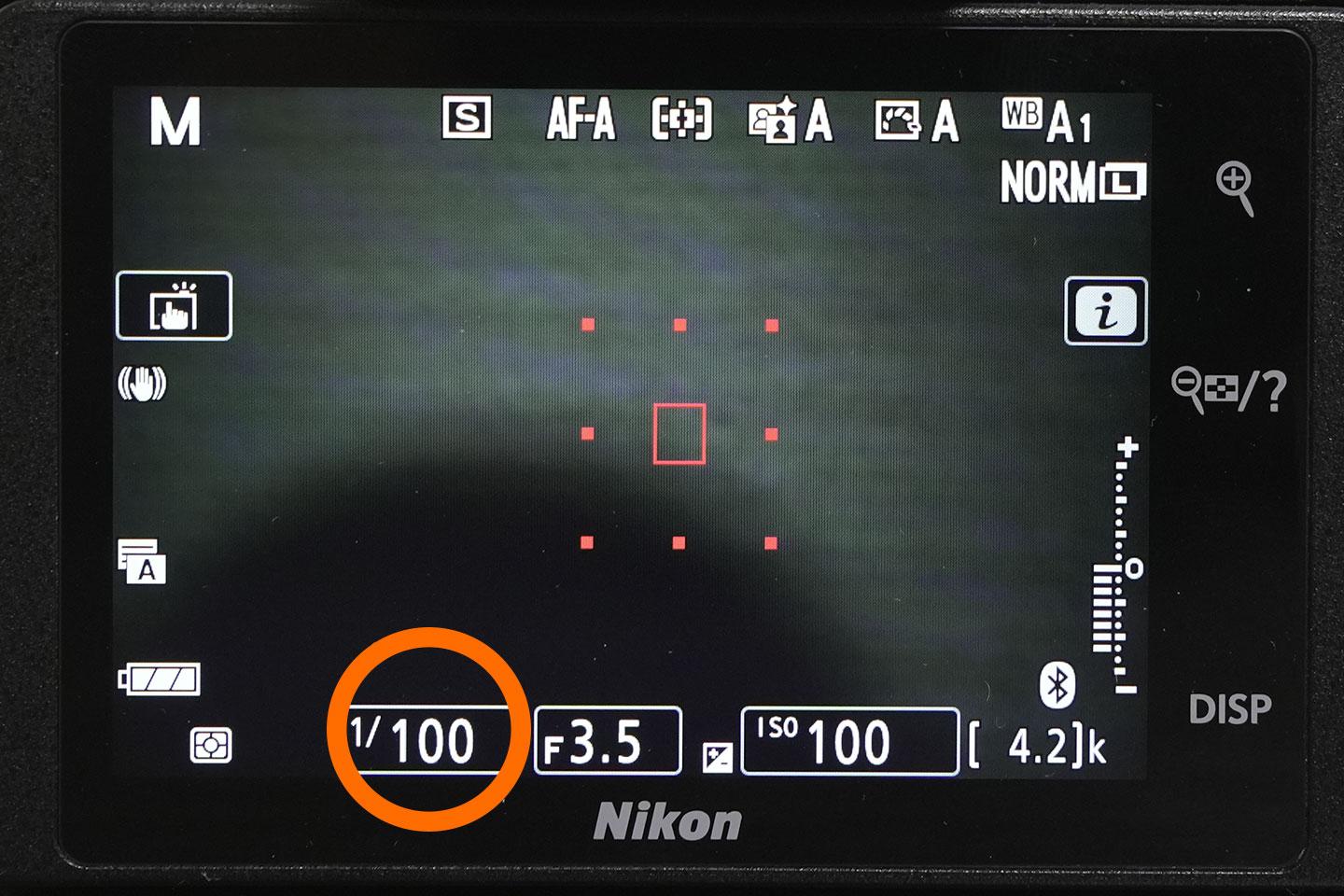 |
| 右背面(シャッタースピード)のダイヤルを回す | 右背面(シャッタースピード)のダイヤルを回す |
露出補正で明るさを調節する
isoが自動で適正露出に設定をしてくれますが「もう少し明るくしてほしい、暗くしてほしい」といった場合があるかと思います。
そういった場合に露出補正を+(明るくする)−(暗くする)という設定を簡単にすることが出来ます。
 |
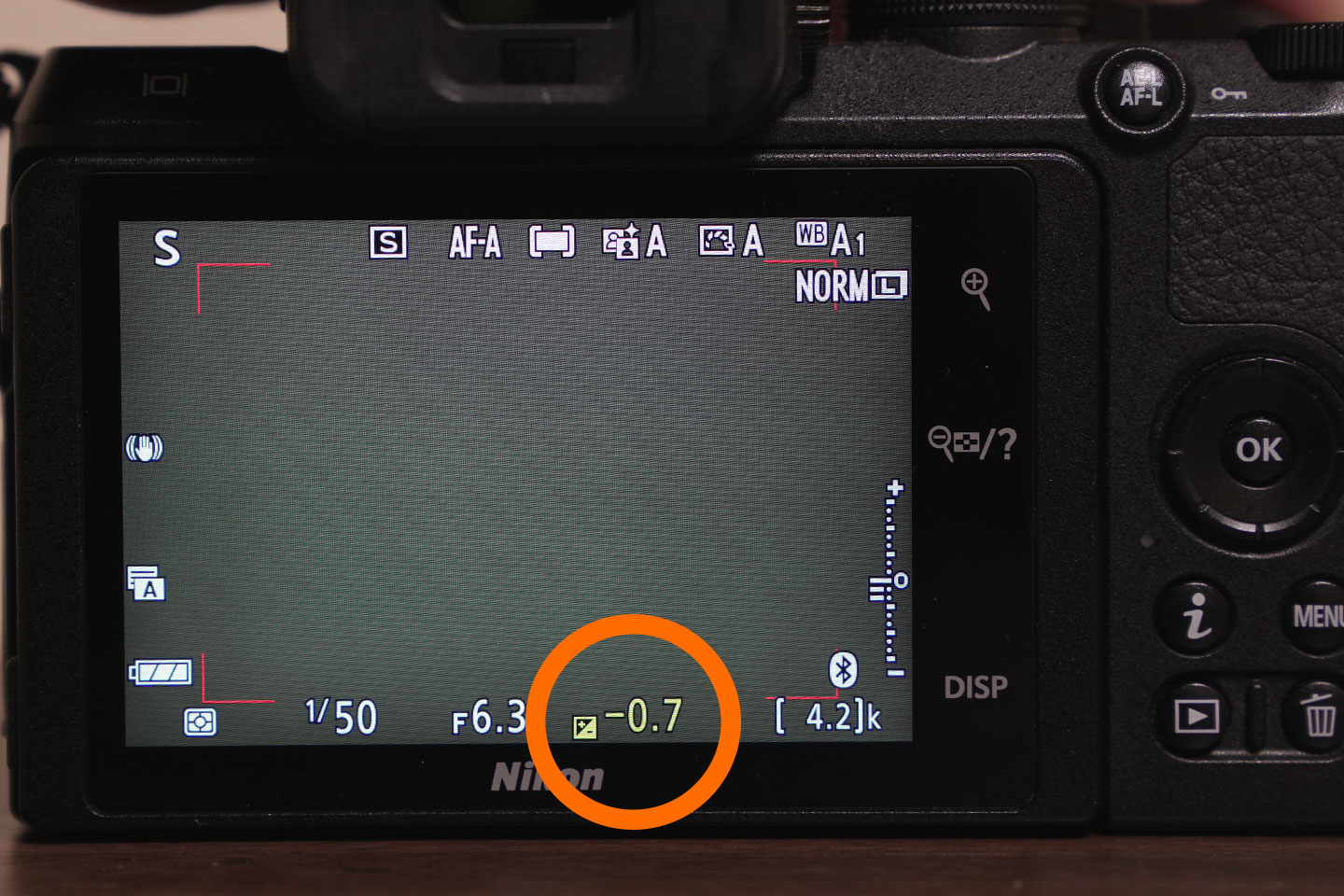 |
| 右上のダイヤルを回して適正露出に調節する | 適正露出にする |
人のシルエットで撮影する

写真のように、人のシルエットにする場合も、露出補正が関係します。
これはマイナス補正にするだけで、この様な撮影をすることができます。
 |
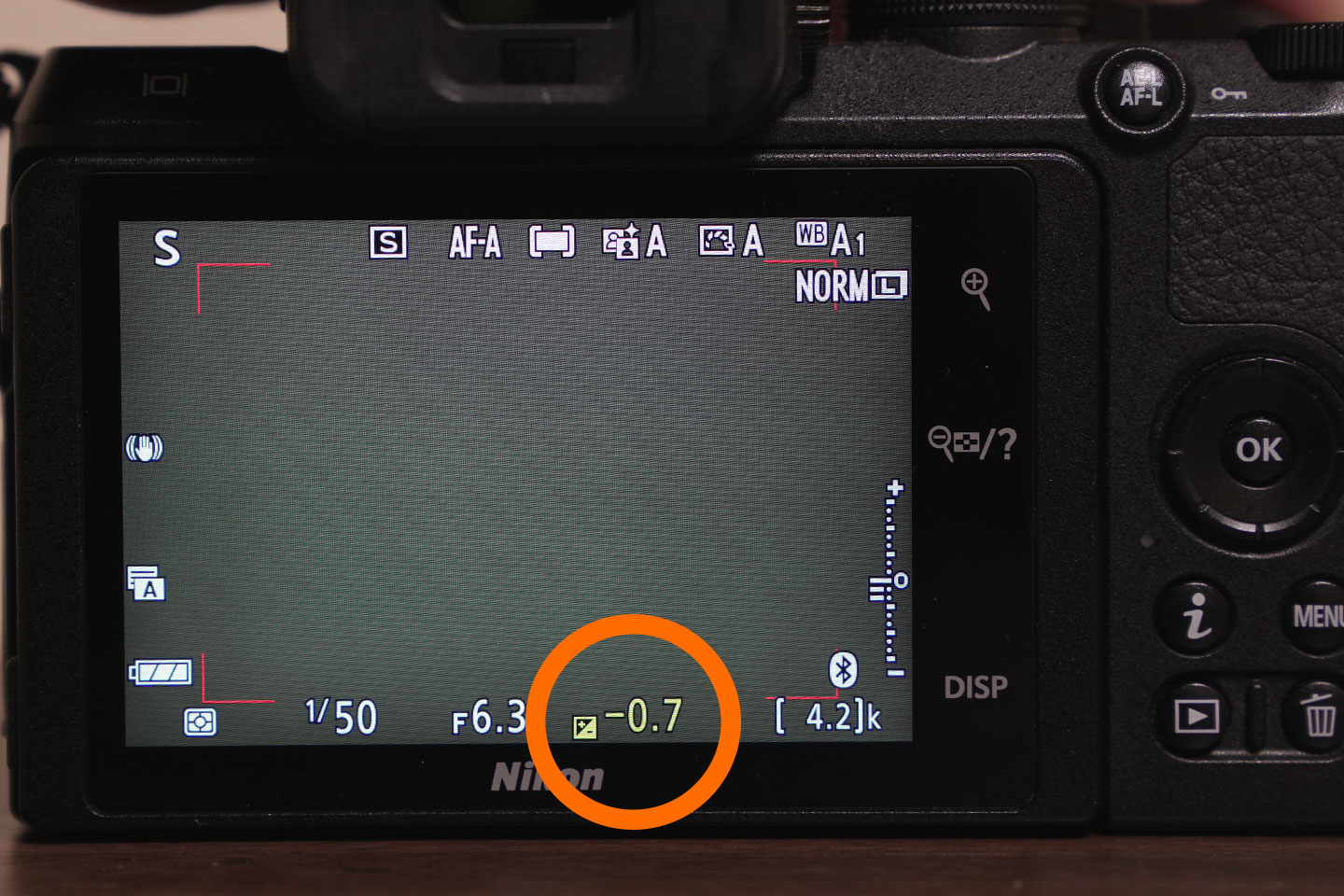 |
| 右上のダイヤルを回してマイナスに設定する | モニターを見て確認ができる |
ホワイトバランスを電球のマークにする

好みもありますが、電球のマークに設定をすると
さらに色味が青っぽくなり、雰囲気のある表現をすることができます。
外部の反射を防いで、撮影をすることができます。
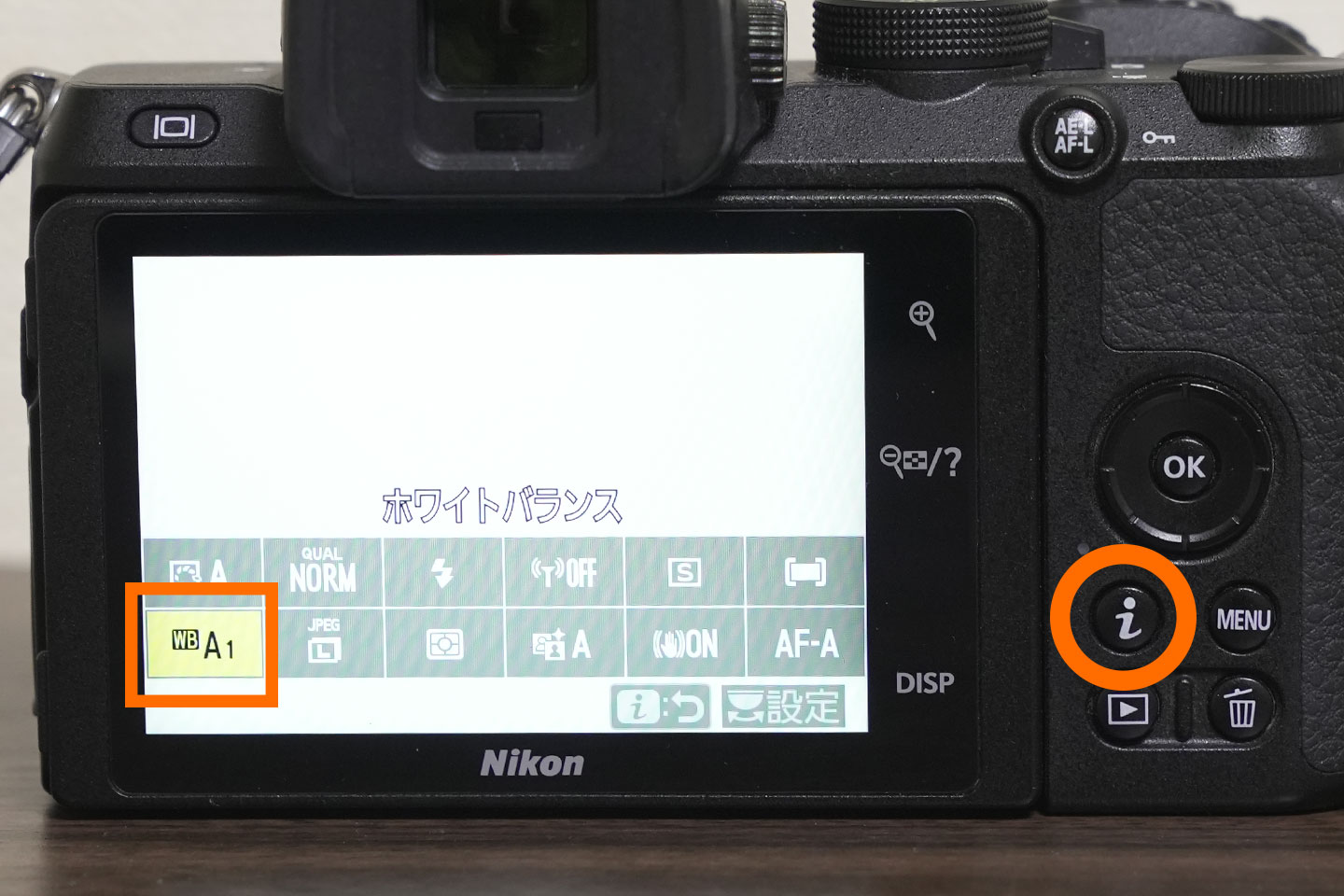 |
 |
| iボタンを選択→ホワイトバランスを選択 | 電球のアイコンを選択する |
ガラスの反射を防いで撮影をする
ガラス越しなので「撮影している自分も反射して写っていた。。。」ということがあります。
そうならないためには、ガラスにレンズを当てると傷がいくので、
数センチ隙間を開けて、光をさえぎるように手をかざして撮影をすると、反射を防ぐことができます。
まとめ
今回は設定の方法を説明しましたが、
「F値って何?」「シャッタースピードって何?」「isoって何?」
という方もいると思います。
この3つの露出は、カメラを極めるためには、絶対に通らないといけない壁になります。
これを理解すると、格段と技術が上がり、撮影の表現の幅が広がります。
もっとスキルを上げたいという方は、3つの露出について”10分で解るように”アニメーションを使って動画で説明しているので、こちらも是非ご覧ください!
ではまた!


