
スマホと接続すると簡単に画像を転送することができるので、SNSにアップも簡単というメリットもありますが、それだけではありません。
スマホと接続するメリット
・記念撮影で確認しながら撮影できる。
・カメラに触らずに撮影ができるので、露出時間の長い撮影ができる。
などのメリットあります。
一度接続すると次回から簡単に接続出来るので活用してみて下さい!

本記事のリンクには広告が含まれています。
目次
Wi-Fiとブルートゥースの2種類の設定がある
今回は両方の設定方法を説明したいと思います。
どっちでもいいと思われる方もいるかもしれませんが、カメラの電池の消耗と関係しているのでメリット、デメリットだけでも覚えておきましょう!
| Wi-Fi | Bluetooth | |
| 通信速度 | 早い | 少し遅い |
| 消費電力 | 高い | 低い |
ブルートゥースで基本は接続しておいて
スマホから画面を見て撮影や動画を転送するという場合にWi-Fiに接続するという使い分けをすると電池の消耗も少なく有効活用することが出来そうですね!

それではiphoneを使って設定の方法を説明していきます。
z50カメラ側の設定
 |
 |
| MENUボタンを押す | スパナのアイコン→スマートフォン接続を選択 |
 |
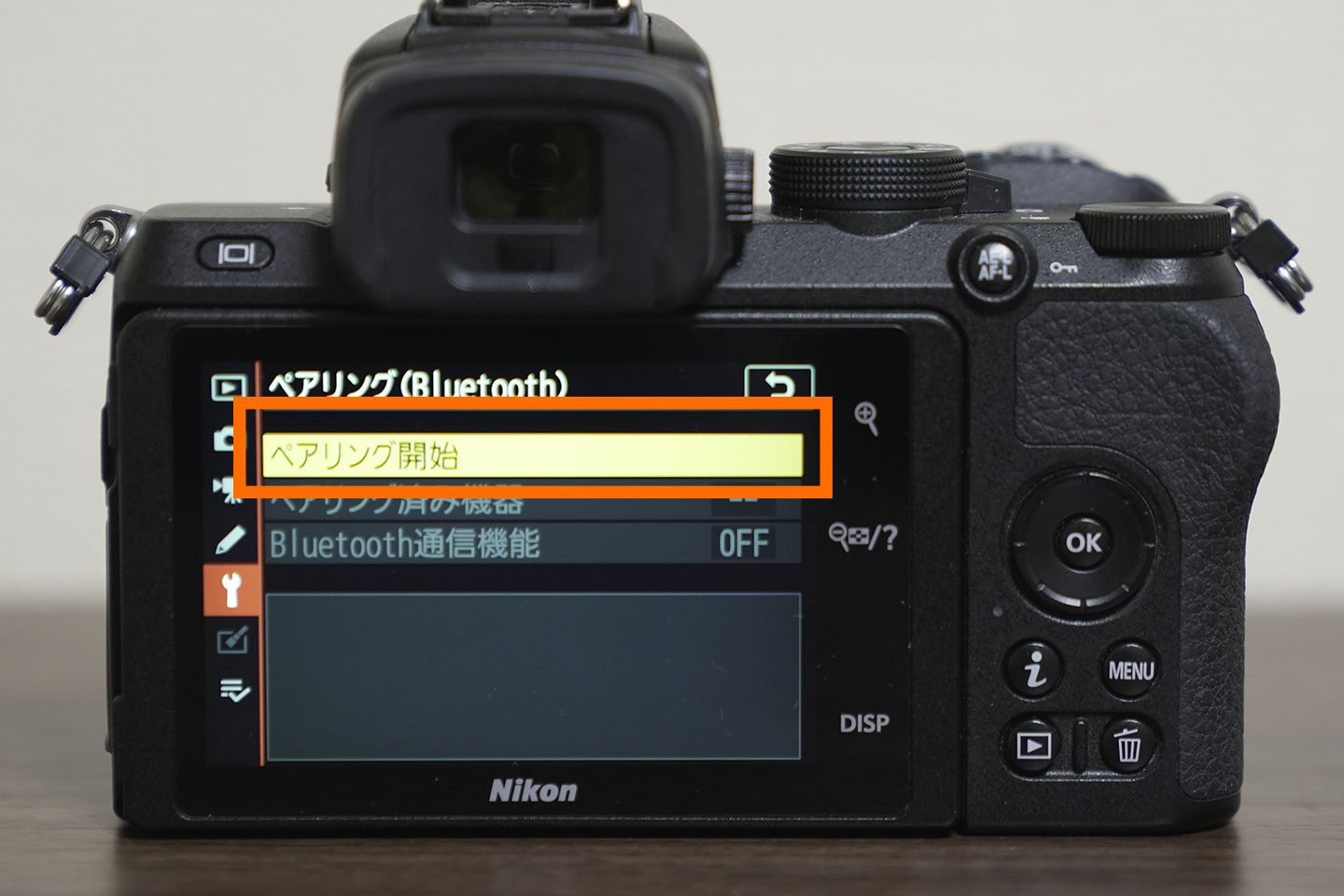 |
| ペアリングを選択 | ペアリングを開始を選択 |
NikonのSnapBridgeのアプリをダウンロードする
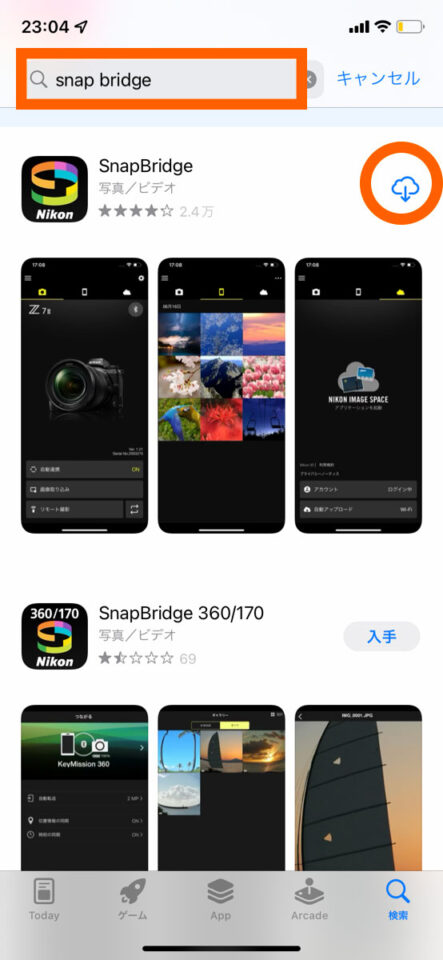 |
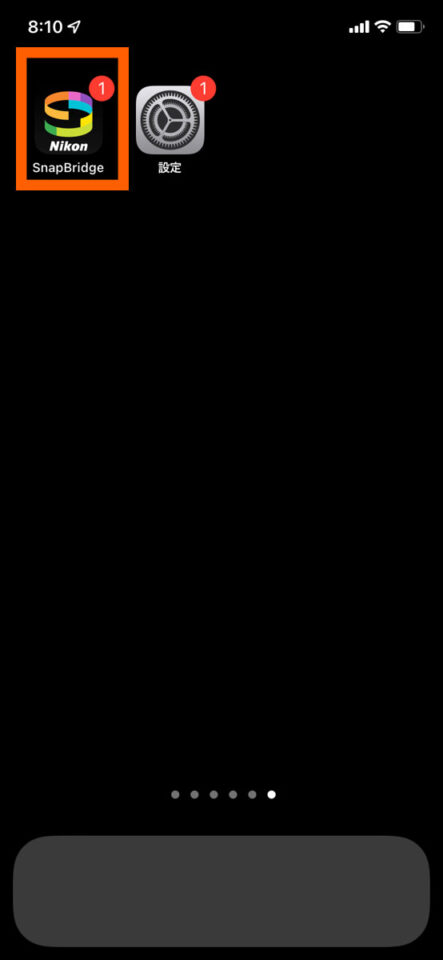 |
| アップルストアからSnapBridgeと検索する | ダウンロードされたアプリを開く |
もしくはアップルストアからSnapBridgeと入力しアプリをダウンロードをして下さい。
ブルートゥースの接続をする
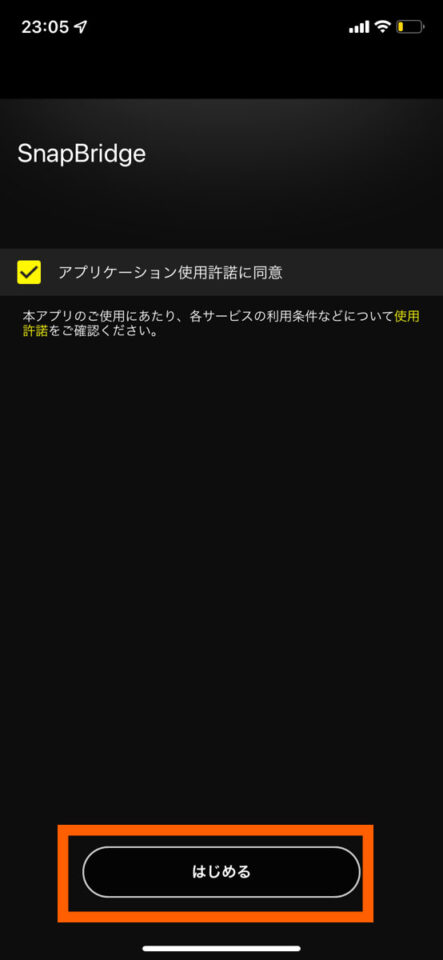 |
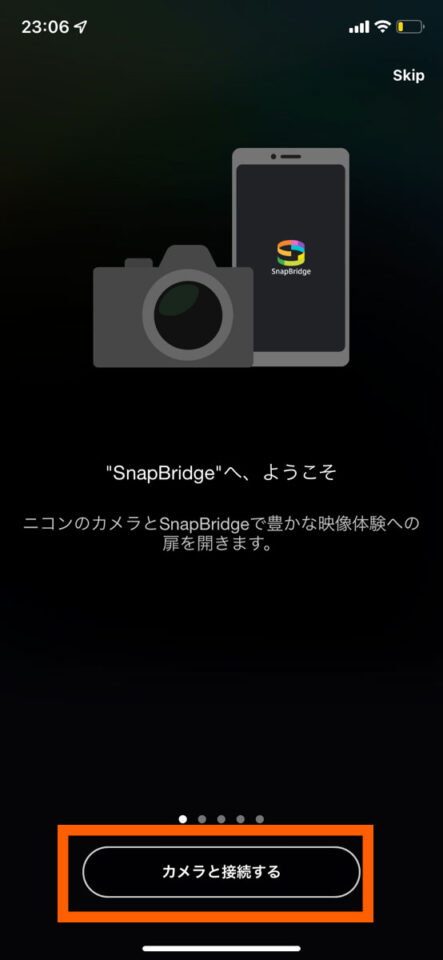 |
| はじめるを選択 | カメラと接続するを選択 |
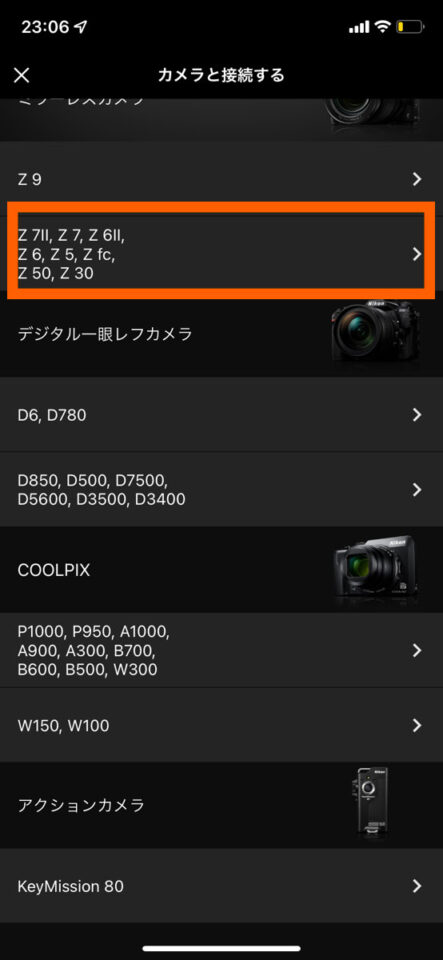 |
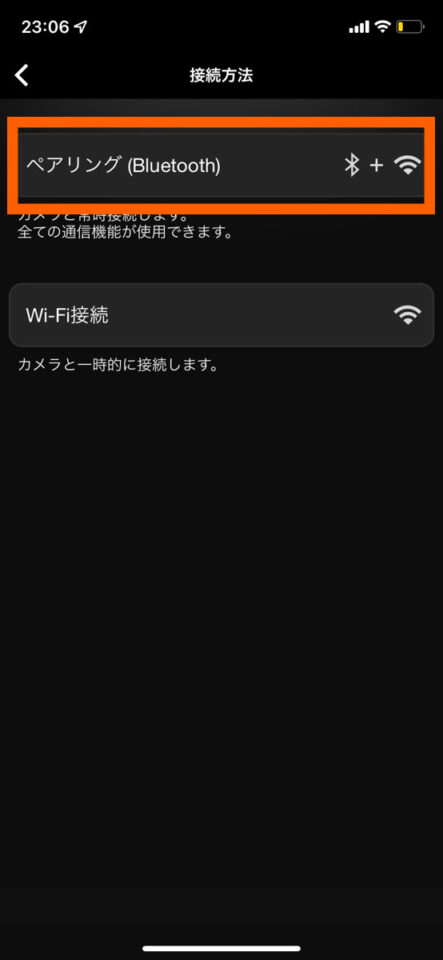 |
| z50を選択 | ペアリングを接続 |
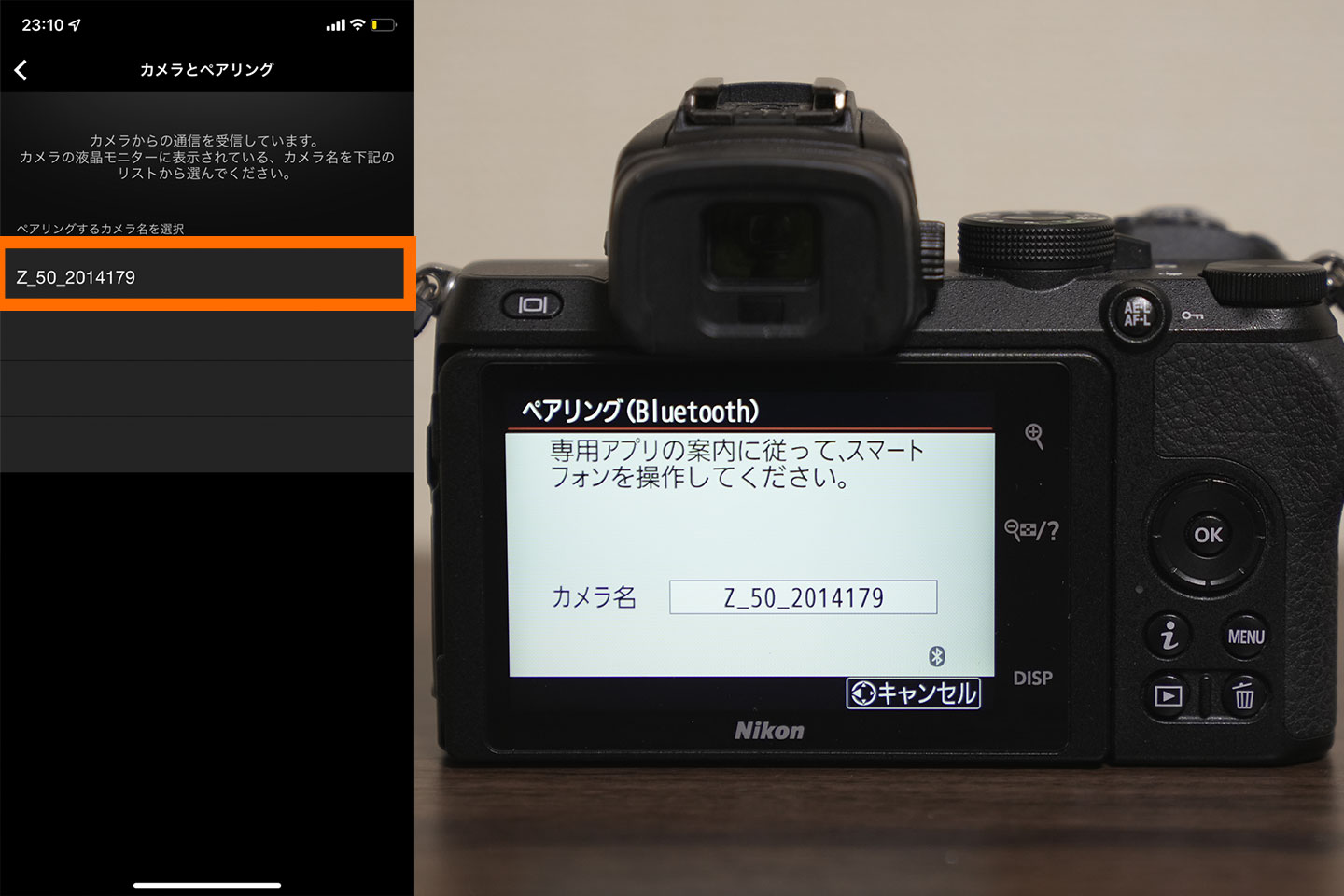 |
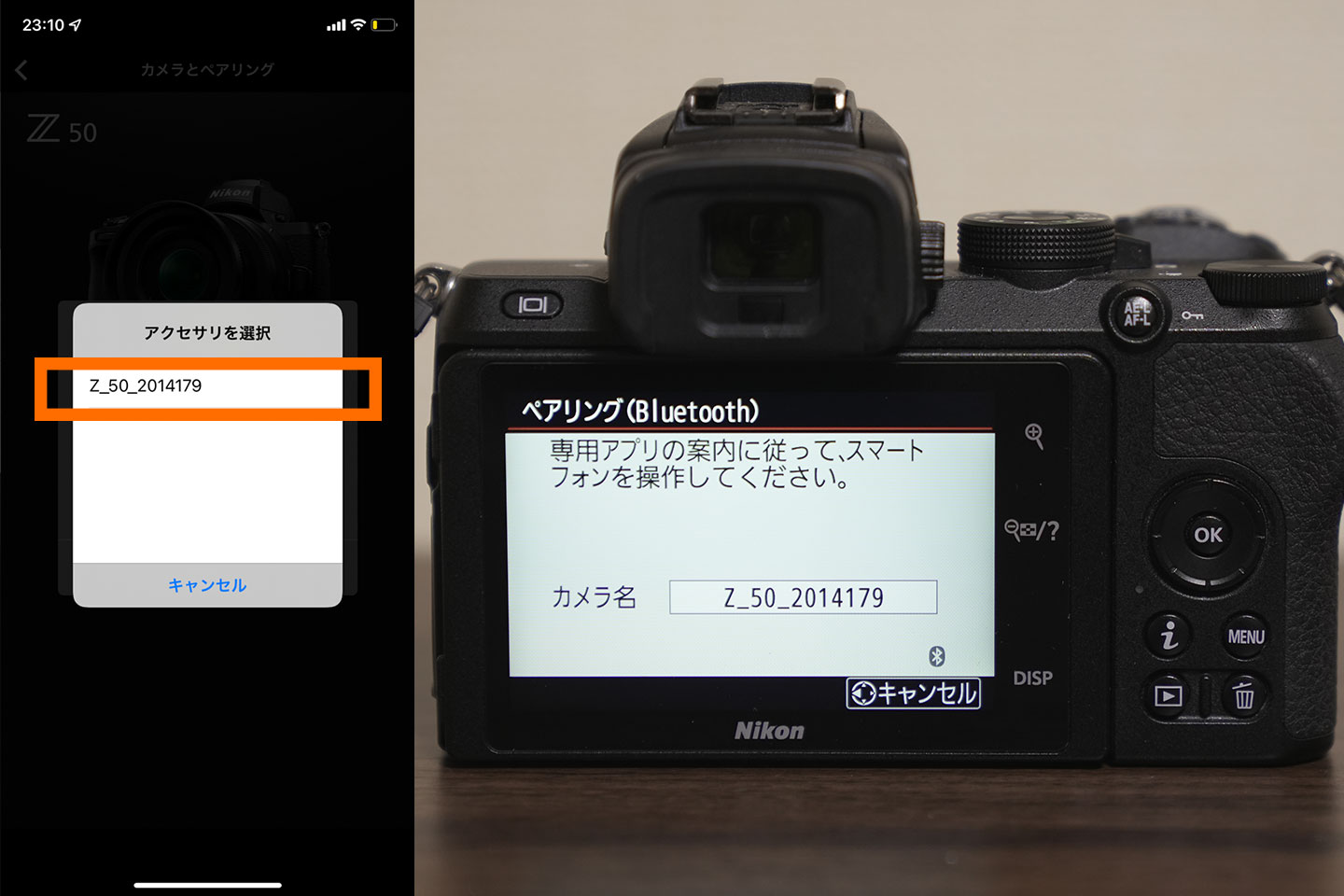 |
| 番号を確認してスマホの画面をタップ | アクセサリを選択する |
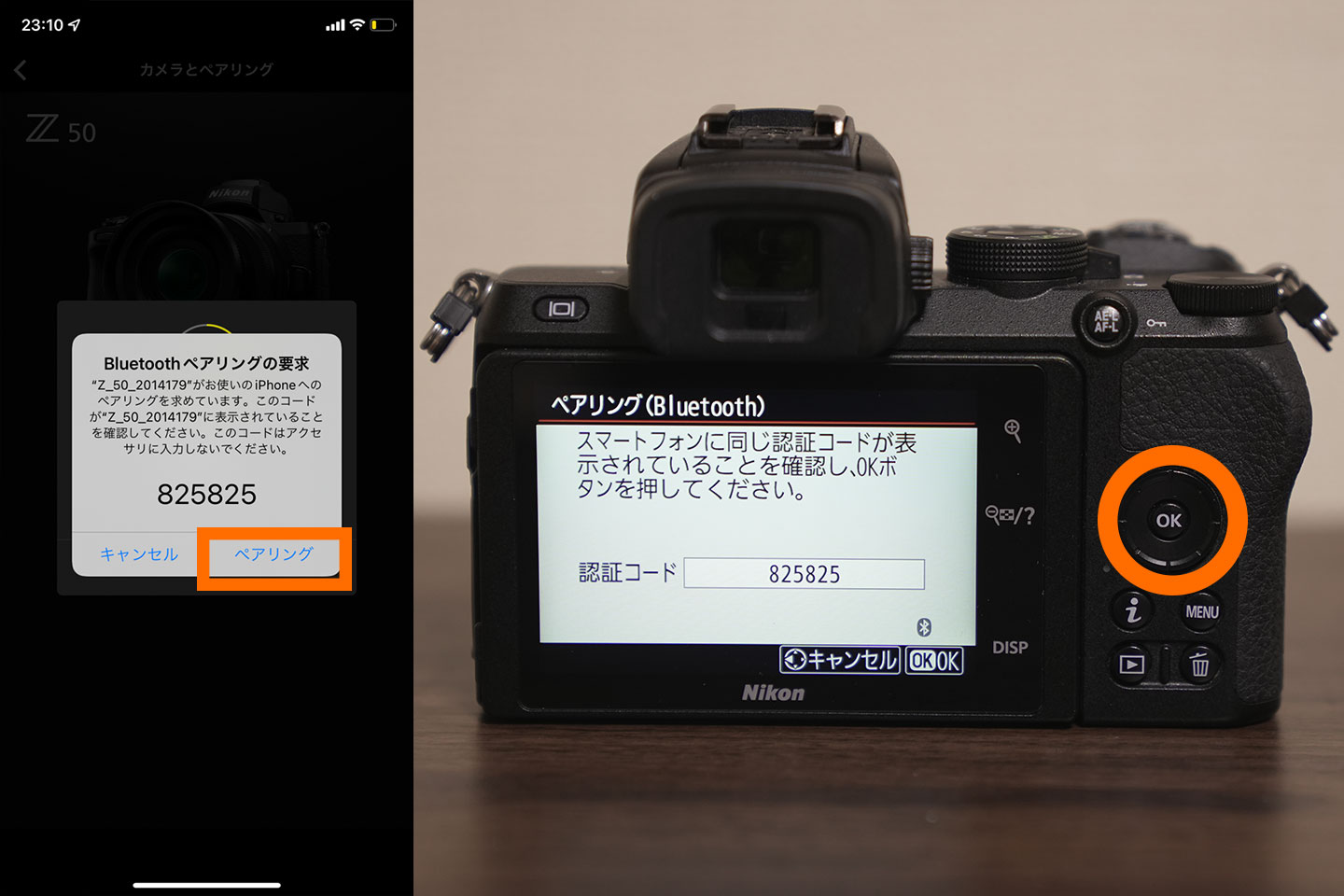 |
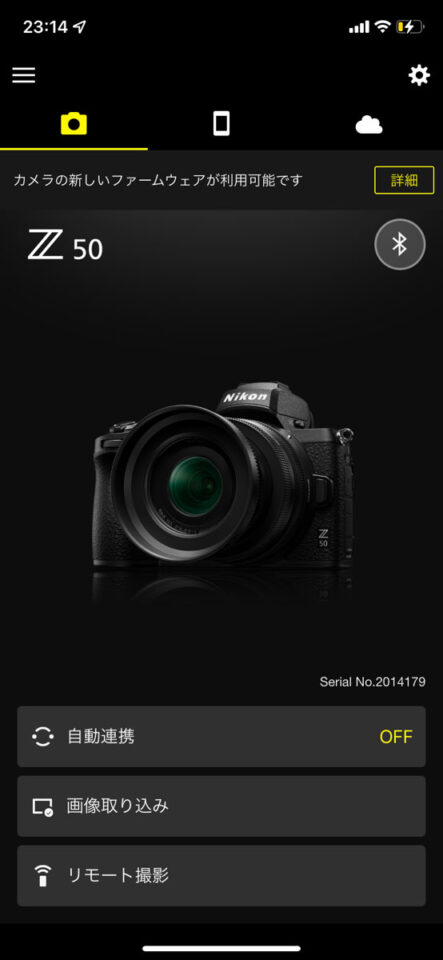 |
| スマホのペアリングを選択しカメラのOKを選択 | ブルートゥースの接続が完了 |
ポイントはスマホのペアリングを選択しますが、カメラのOKも押し忘れないでください。押さないと接続ができません。
wifiの接続する
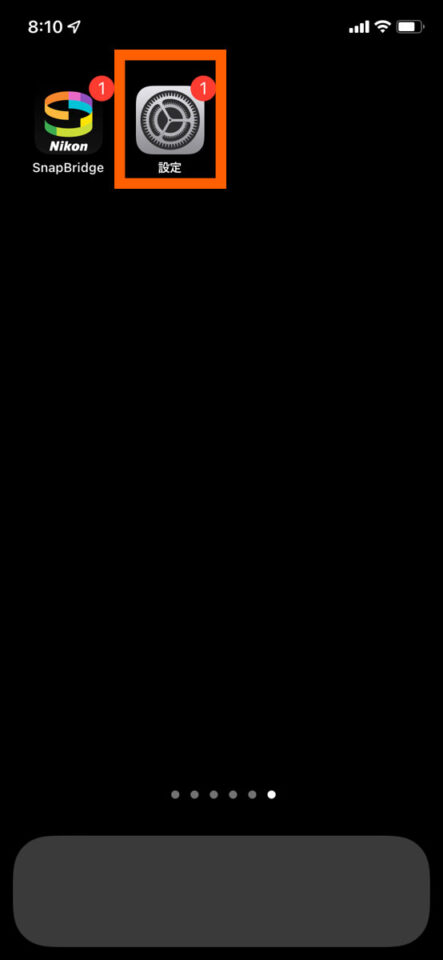 |
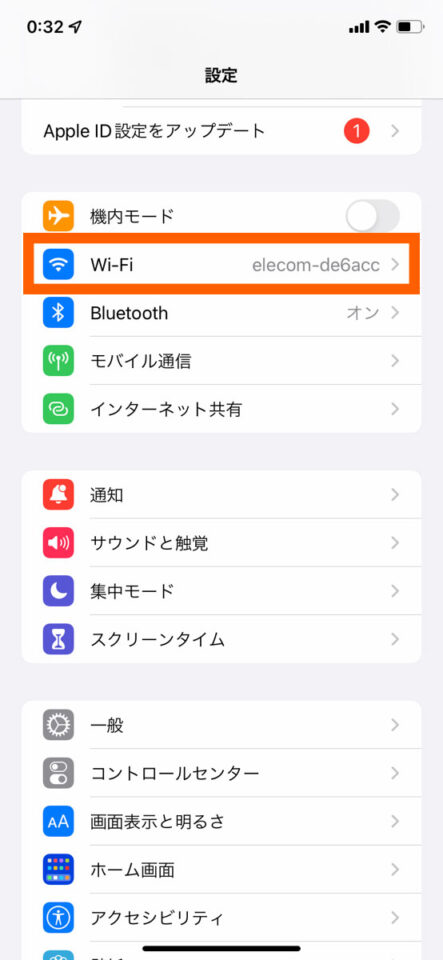 |
| 設定を選択 | Wi-Fiを選択 |
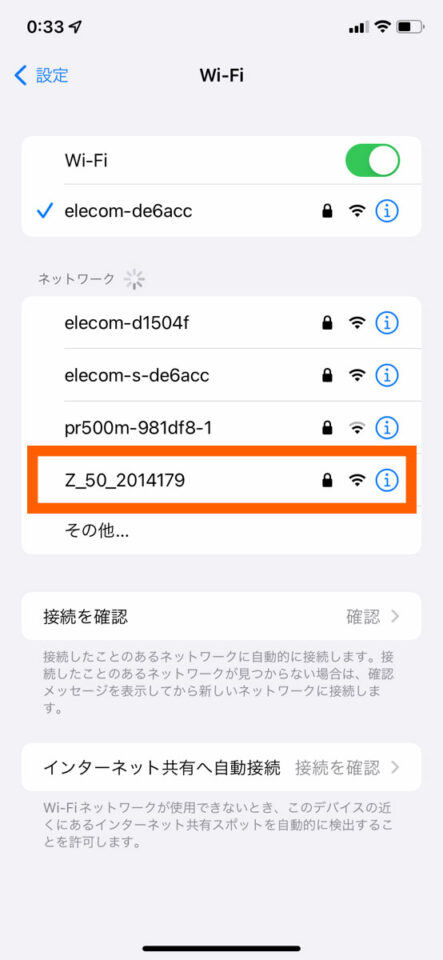 |
 |
| Z_50〇〇を選択 | Wi-Fi接続を開始を選択 |
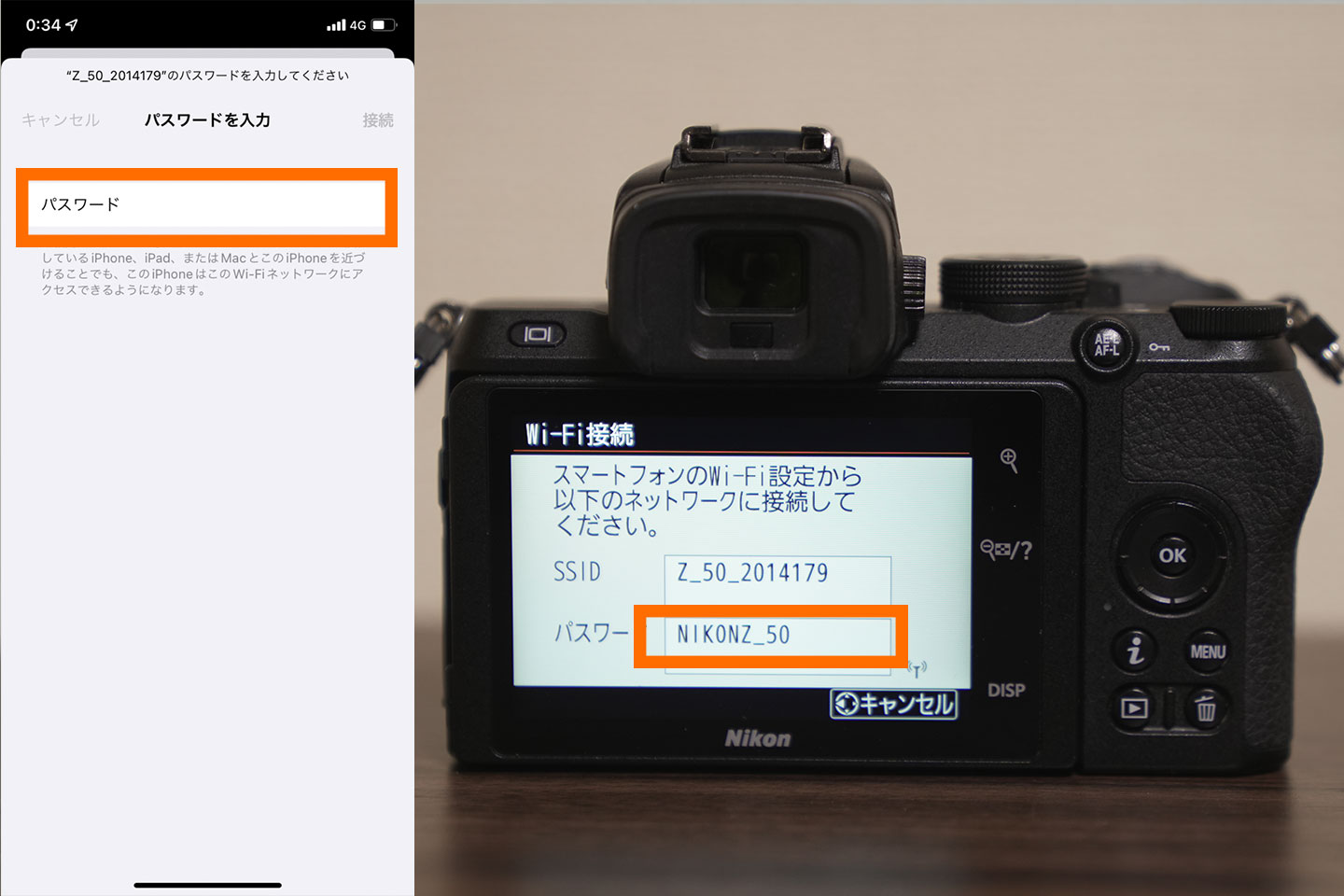 |
| 表示されているカメラのパスワードをiphoneに入力する |
撮影と画像を取り込もう!
撮影方法
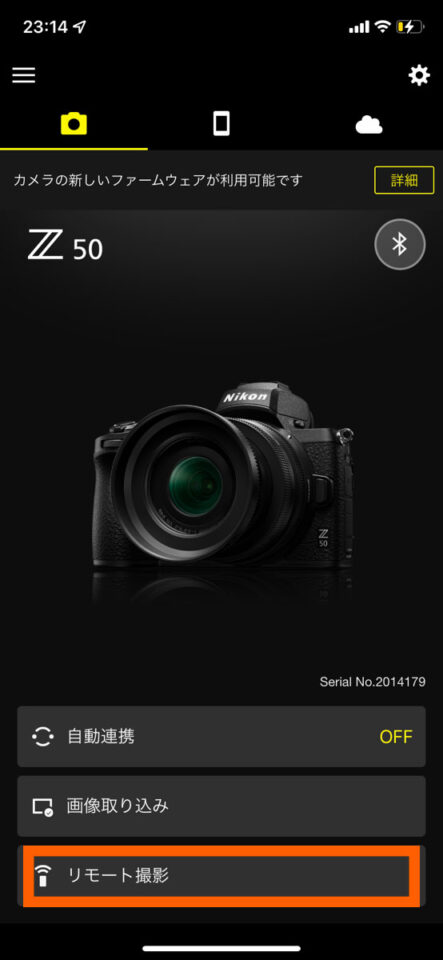 |
 |
| リモート撮影を選択 | シャッターボタンを押す |
取り込み方法
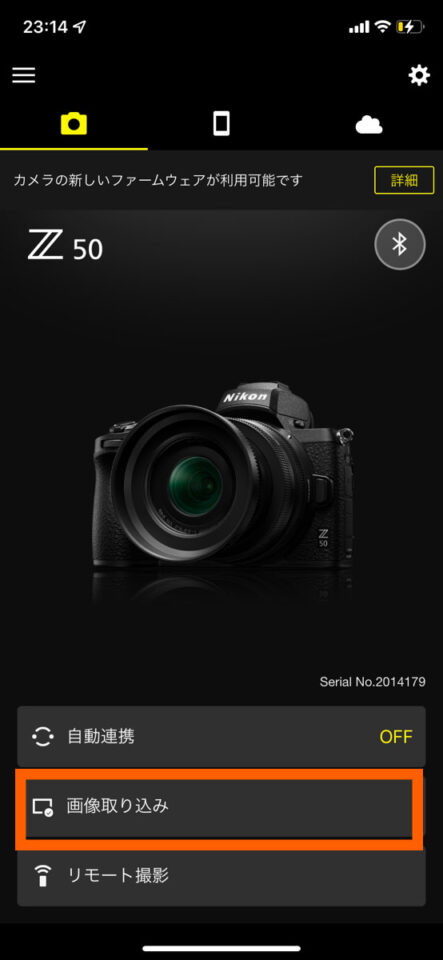 |
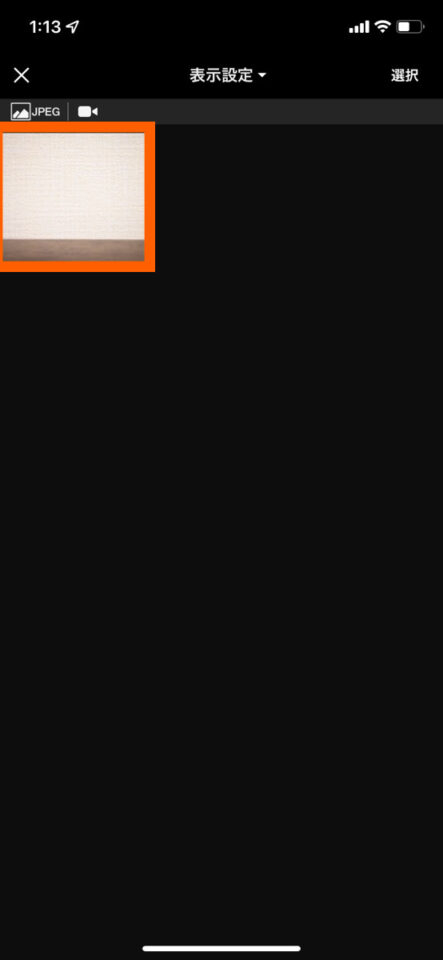 |
| 画像取り込みを選択 | 取り込みたい画像を選択 |
ダウンロードしたい画像をタップして、そこに静止画の場合は、2Mサイズとオリジナルサイズのお好みのダウンロード方法が選べます。
画面の選択をしてダウンロードが出来ます!
まとめ
最初は少し時間もかかるかもしれませんが、一度接続をすると同じ設定をする事なく、次回から楽に接続できますので、ぜひ設定しておいて下さい!
