
スマホと接続すると簡単に画像を転送することができるので、SNSにアップも簡単というメリットもありますが、それだけではありません。
スマホと接続するメリット
・記念撮影で確認しながら撮影できる。
・リモート撮影で露出時間を長くして撮影ができる。
などのメリットあります。
一度接続すると次回から簡単に接続出来るので活用して下さい!

チェック
-

-
SONY a6700 と一緒に買うべきアクセサリー!おすすめアイテム8選!
どーも。サイトーです。YouTube、X、インスタもやってます。 今回はこれまで様々なカメラを持ってきて、これは必要だと思ったアイテムをシェアしたいと思います。 「撮影に必要なアイテム」「カメラの保護 ...
続きを見る
チェック
-

-
SONY a6700 これだけは覚えておくべき!おすすめ基本設定9選!!
ある設定をしようと思って、「探してもなかなか出てこない」ということがよくあります。 「そしてやっとできたという時には、シャッターチャンスを逃していた。。。」という経験はないでしょうか? そこで今回はよ ...
続きを見る
Creators' Appのアプリをダウンロードする
STEP.1
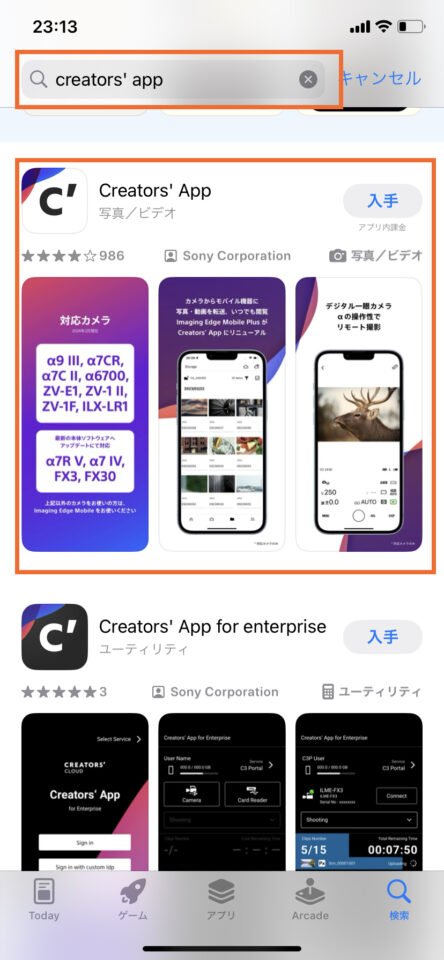 |
| Creators' Appと入力しダウンロードする |
Creators' Appと入力しアプリをダウンロードをして下さい。
iphoneの接続をする
まずiphone側の設定の方法を説明します。
STEP.1
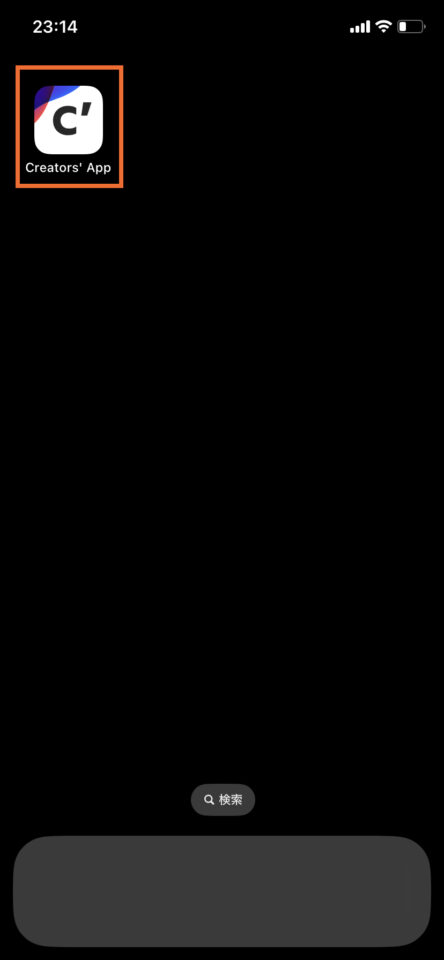 |
| ダウンロードしたアプリを開く |
STEP.2
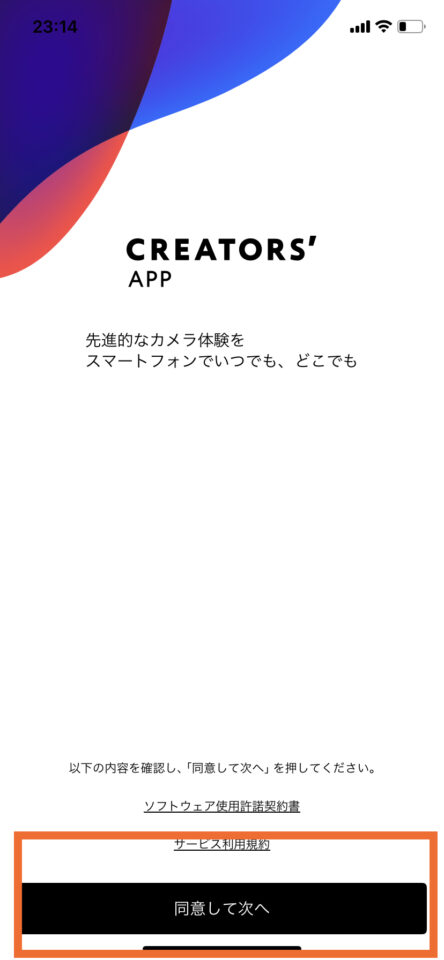 |
| 次へを選択 |
STEP.3
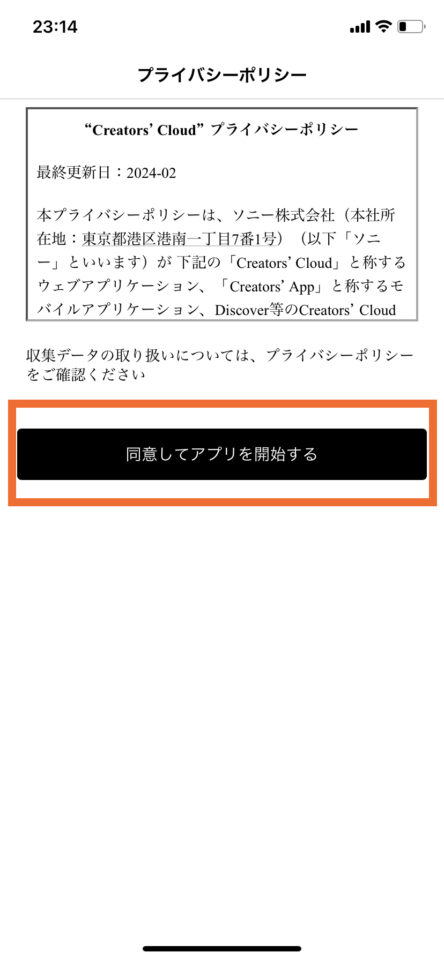 |
| 次へを選択 |
STEP.4
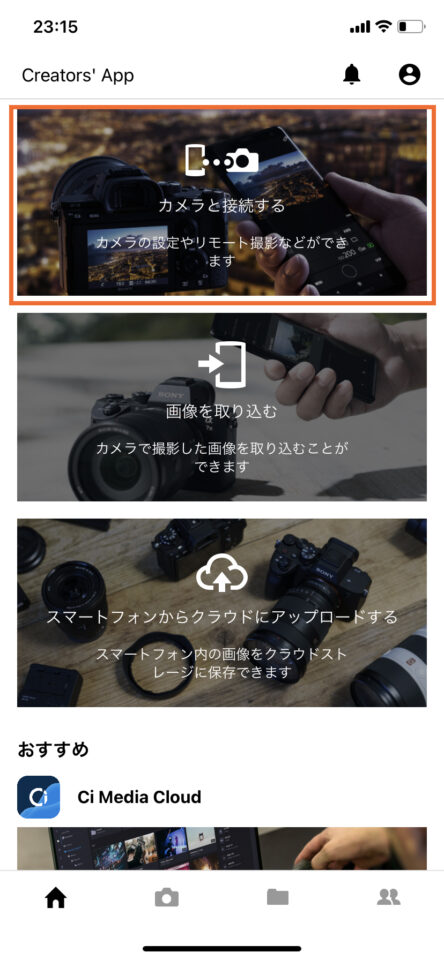 |
| カメラと接続するを選択 |
STEP.5
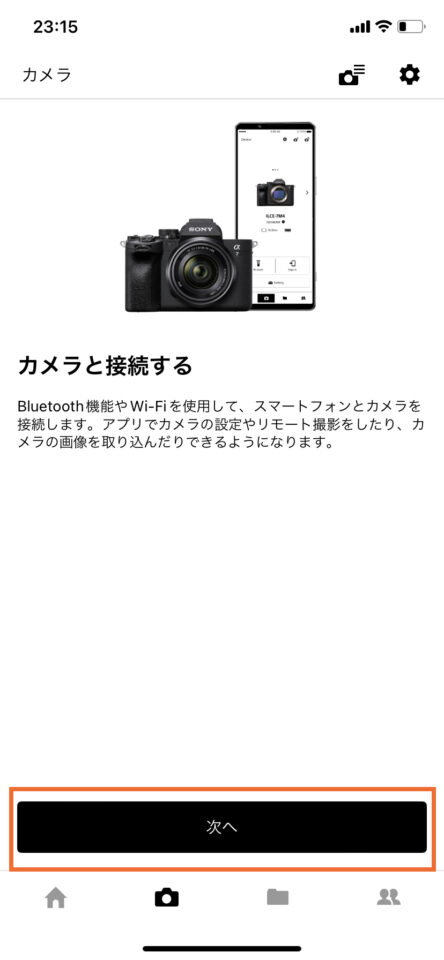 |
| 次へを選択 |
STEP.5
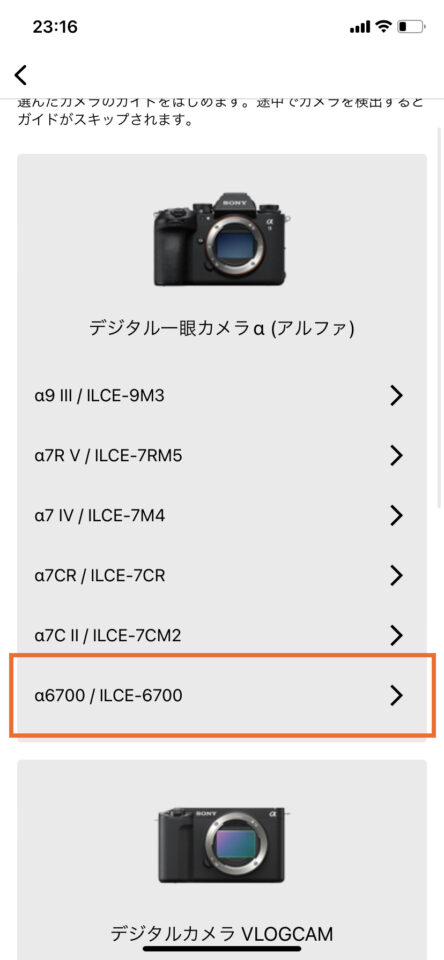 |
| a6700を選択 |
STEP.6
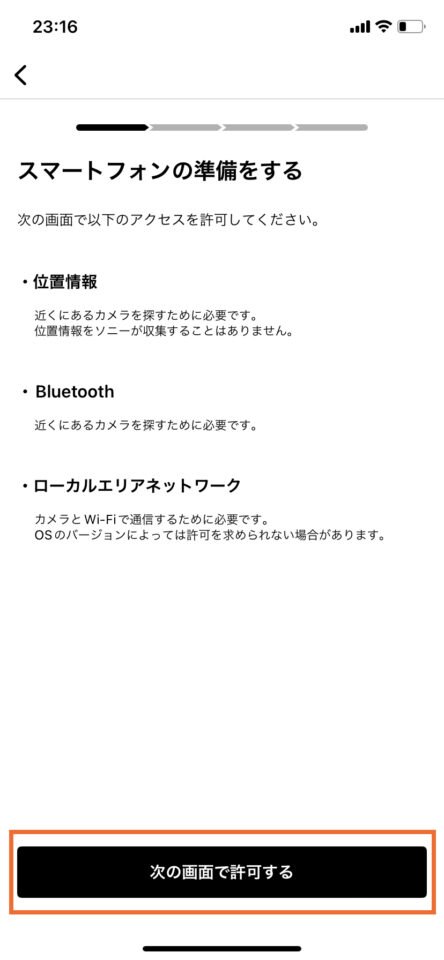 |
| 次の画面で許可するを選択する |
a6700の設定
次にa6700の設定の方法を説明します。
STEP.1
 |
| MENU→接続/PCリモートを選択 |
STEP.2
 |
| スマートフォン接続を選択 |
STEP.3
 |
| Wifiで接続するを選択 |
STEP.4
 |
| Wi-Fiの接続画面が表示される |
iphoneの接続をする
再度iphoneの設定方法を説明します。
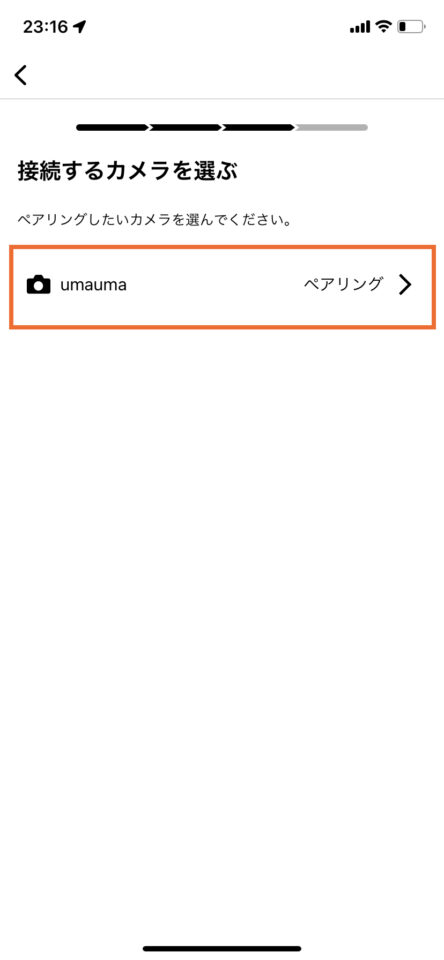 |
| カメラと同じ名前が表示されるのでタップする |
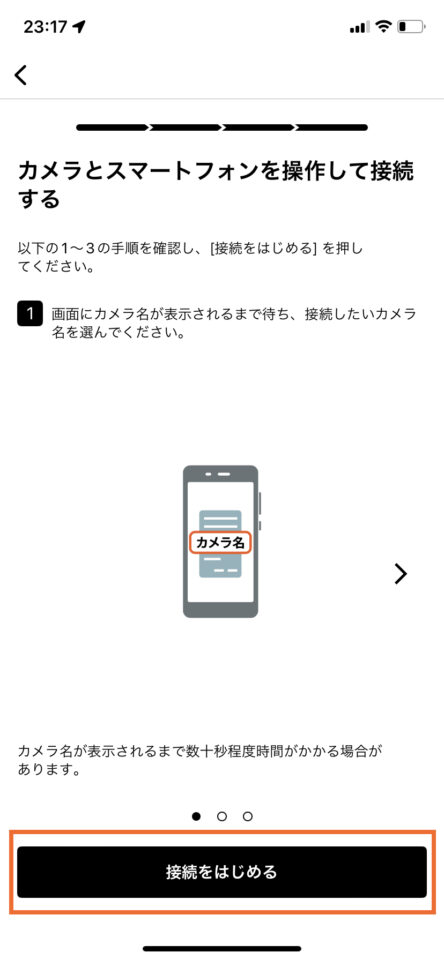 |
| 接続をはじめるをタップ |
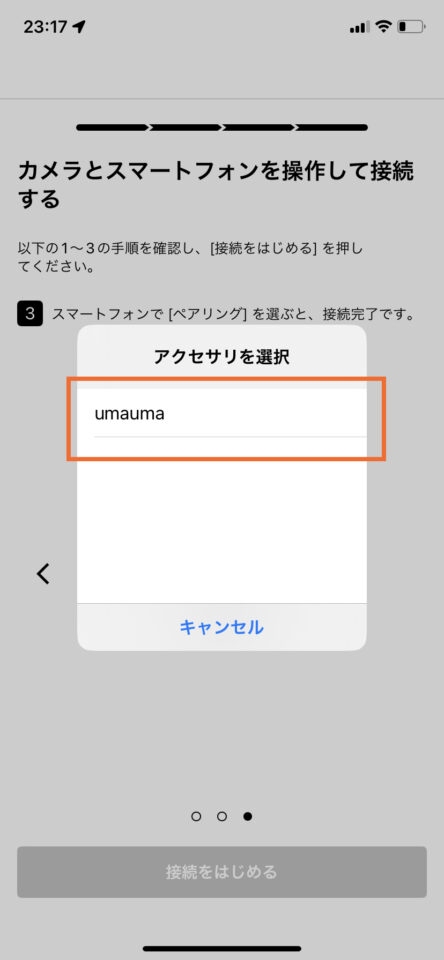 |
| カメラ名をタップ |
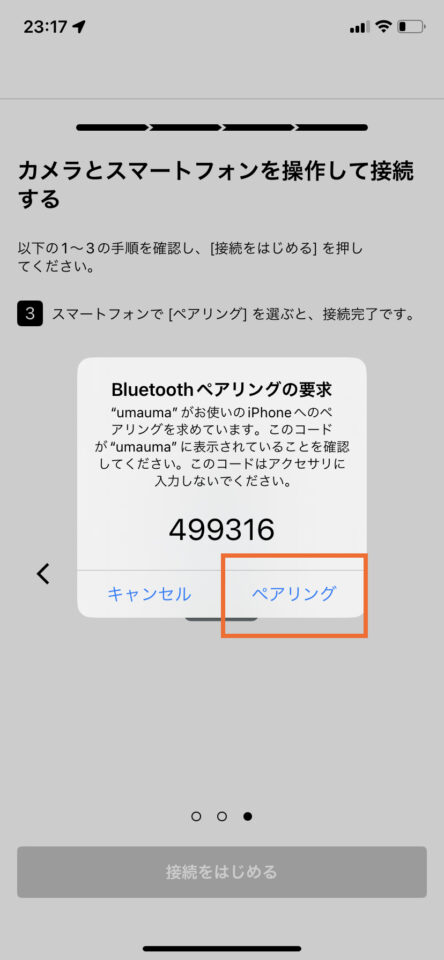 |
| ペアリングをタップ |
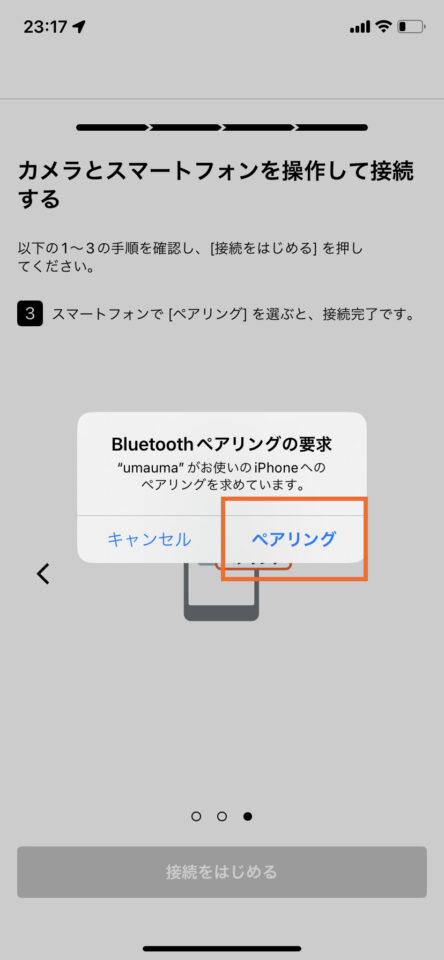 |
| ペアリングをタップ |
 |
| OKをタップ |
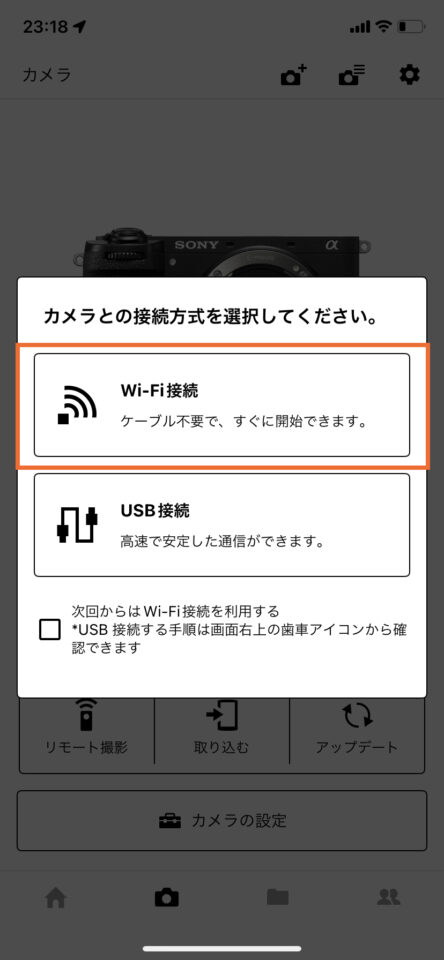 |
| Wi-Fi接続をタップ |
 |
| 接続をタップ |
撮影方法
接続が完了しました。次に接続する時は一度接続は完了しているので、次回からすぐに接続ができます。
次は撮影の方法を説明します。
STEP.1
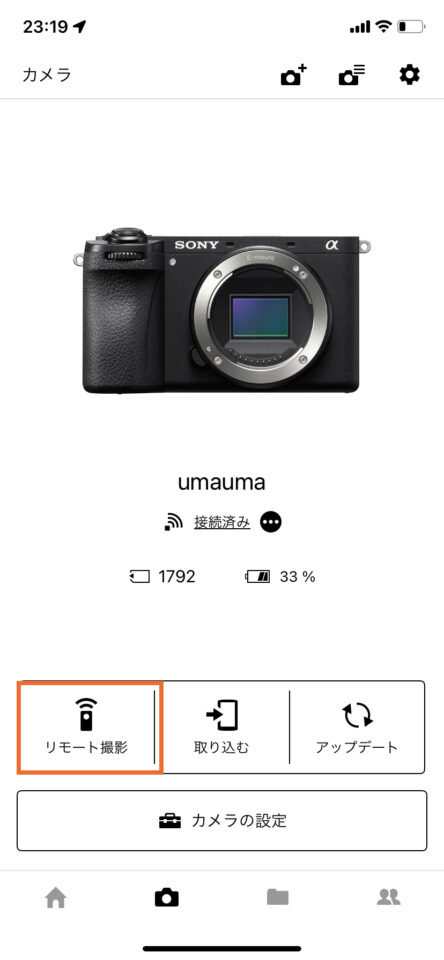 |
| リモート撮影を選択 |
STEP.2
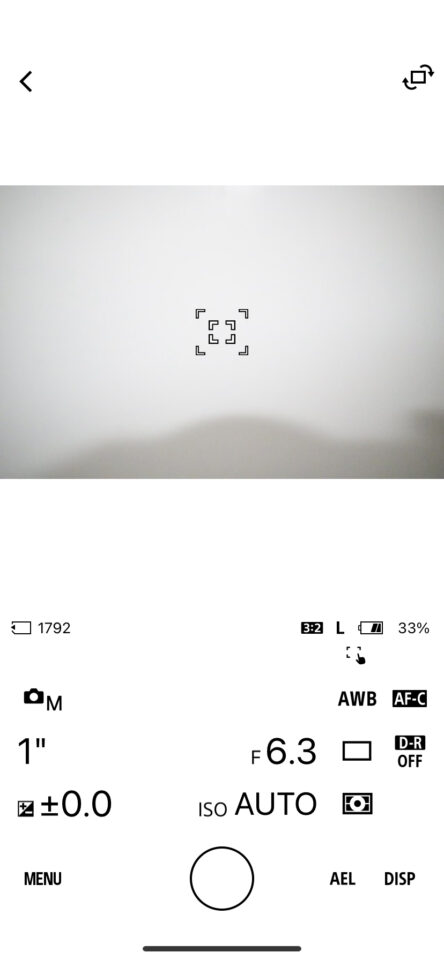 |
| スマホの画面から細かい設定の変更ができる |

画像を取り込む
撮影した画像を取り込むことができます。
STEP.1
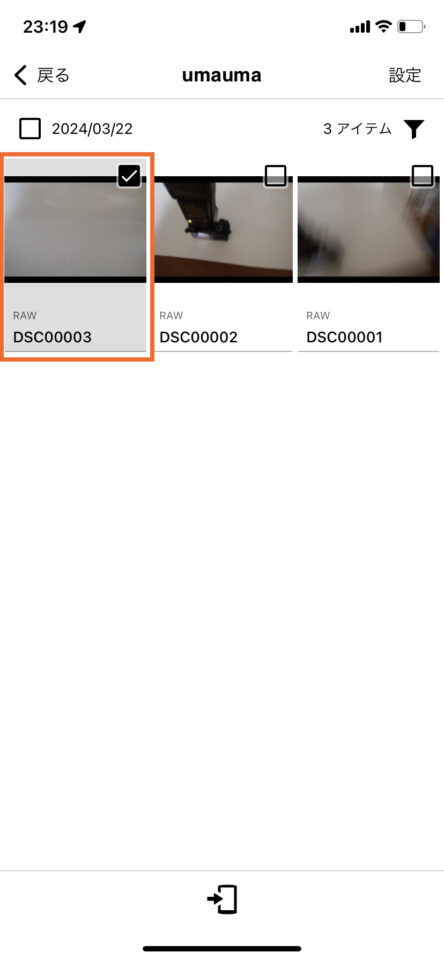 |
| 取り込みたい画像をタップしてスマホのアイコンをタップする |
STEP.2
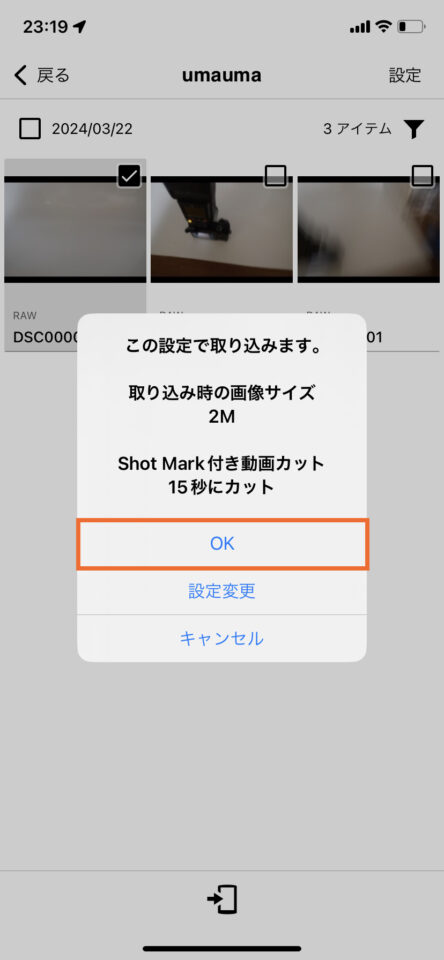 |
| OKをタップする |
まとめ

最初は少し時間もかかるかもしれませんが、一度接続をすると同じ設定をする事なく、次回から楽に接続できます!
動画でも説明していますので、是非ご覧ください!

