
ある設定をしようと思って、
あの設定どうやるんだったけ?
探してもなかなか出てこない。。。。
ということがよくあります。
そしてやっとできたという時には
シャッターチャンスを逃していた。。。
という経験はないでしょうか?
そのような失敗を防ぐために
今回の設定を覚えておくことで、
失敗を防ぐことができます!
本記事のリンクには広告が含まれています。
グリッド
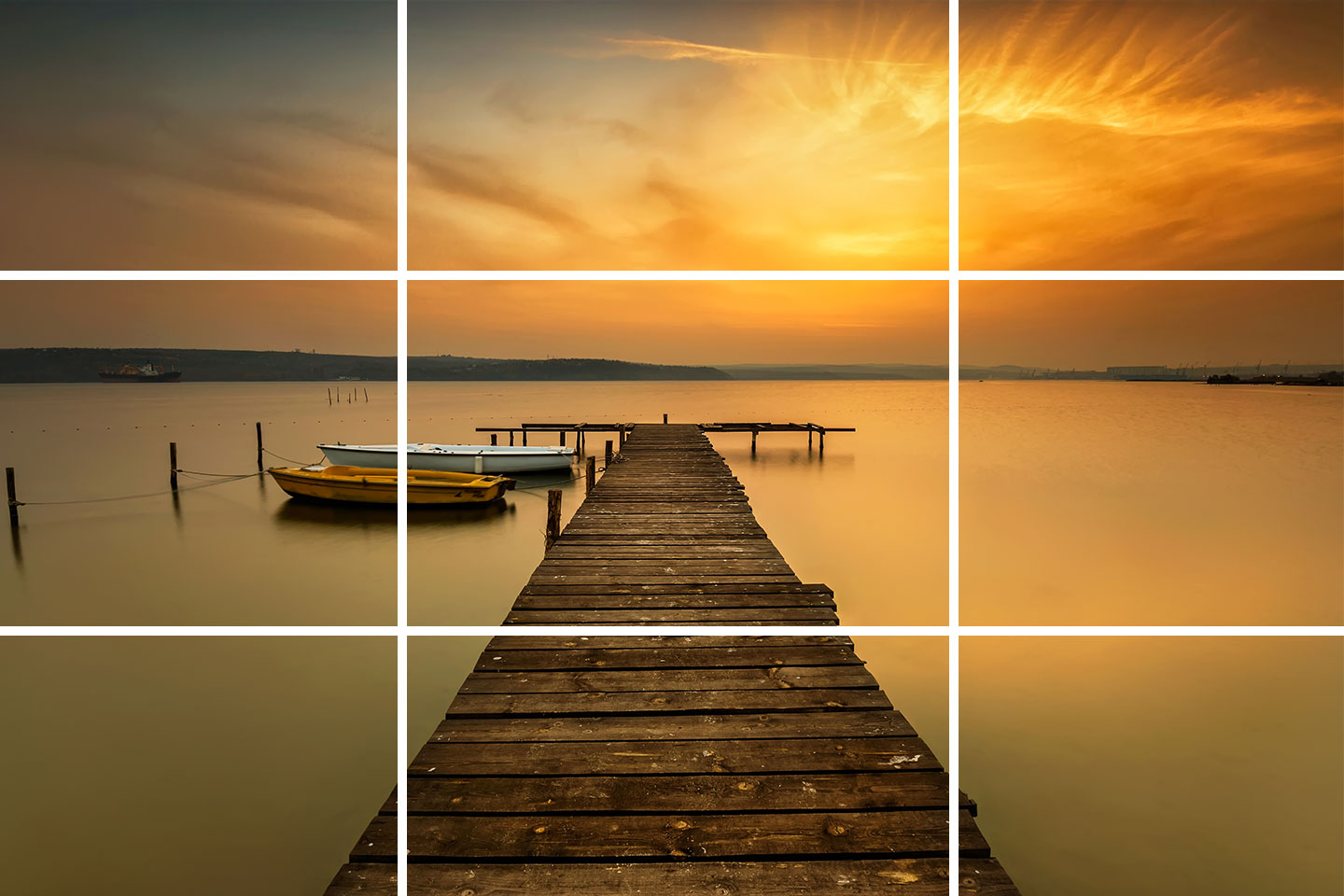
グリッドとは縦横にラインが表示されることで、
構図や水平を保ちたい時に目安にすることができる便利な機能です。
ずっと表示させても良いですし、
気になるという場合は必要な時に設定するのも可能です。
撮影のクオリティも上がる便利な設定です。
おススメシーン
- 神社の鳥居などしっかりと水平を保った撮影。
- ポートレート撮影。
- スナップ撮影など
 |
 |
| Menu→カメラのアイコンを選択 | 撮影情報表示設定を選択 |
 |
 |
| グリッドを選択 | お好み分割数を選ぶ |
 |
| 撮影画面に戻ると表示されている |
拡大表示

撮影したもののしっかりピントが合っているか分かりずらいという場合はあります。
その様な場合に拡大することでしっかりと確認することができます。
おススメシーン
- 拡大をしてピントをの確認をしたい。
- 記念撮影など拡大して表情を確認したい。
 |
| 再生ボタンを押す→AFフレームを選択→十字キーで拡大位置を変更する |
視度調節

ファインダーの視度調節を調節することで、ピントを合わせることができます。
モニターではピントが合っているけど、
ファインダーを覗いた時にピントが
合っていないということがあります。
それは故障ではなく
設定が微調整できていない。
ということです。
ファインダーを覗きながら
スライドさせてピントを調節して下さい。
活用シーン
- モニターのピントは合っているが、ファインダーのピントが合わない。
- ファインダーの中がぼやけている。
 |
| ファインダーの下のスライドバーをスライドする |
サイレント撮影

シャッターを切って無音で撮影ができます。
シャッター音が聞こえないように撮影がしたいと
思う時があるかと思います。
そんな時に役立つのがサイレント撮影。
無音で撮影ができるので、周りに迷惑をかけずに
撮影をすることができます。
おススメシーン
- 会場での撮影。
- 寝ているお子さんの撮影など
 |
 |
| SCNを選択する | サイレントシャッターモードを選択する |
連続撮影
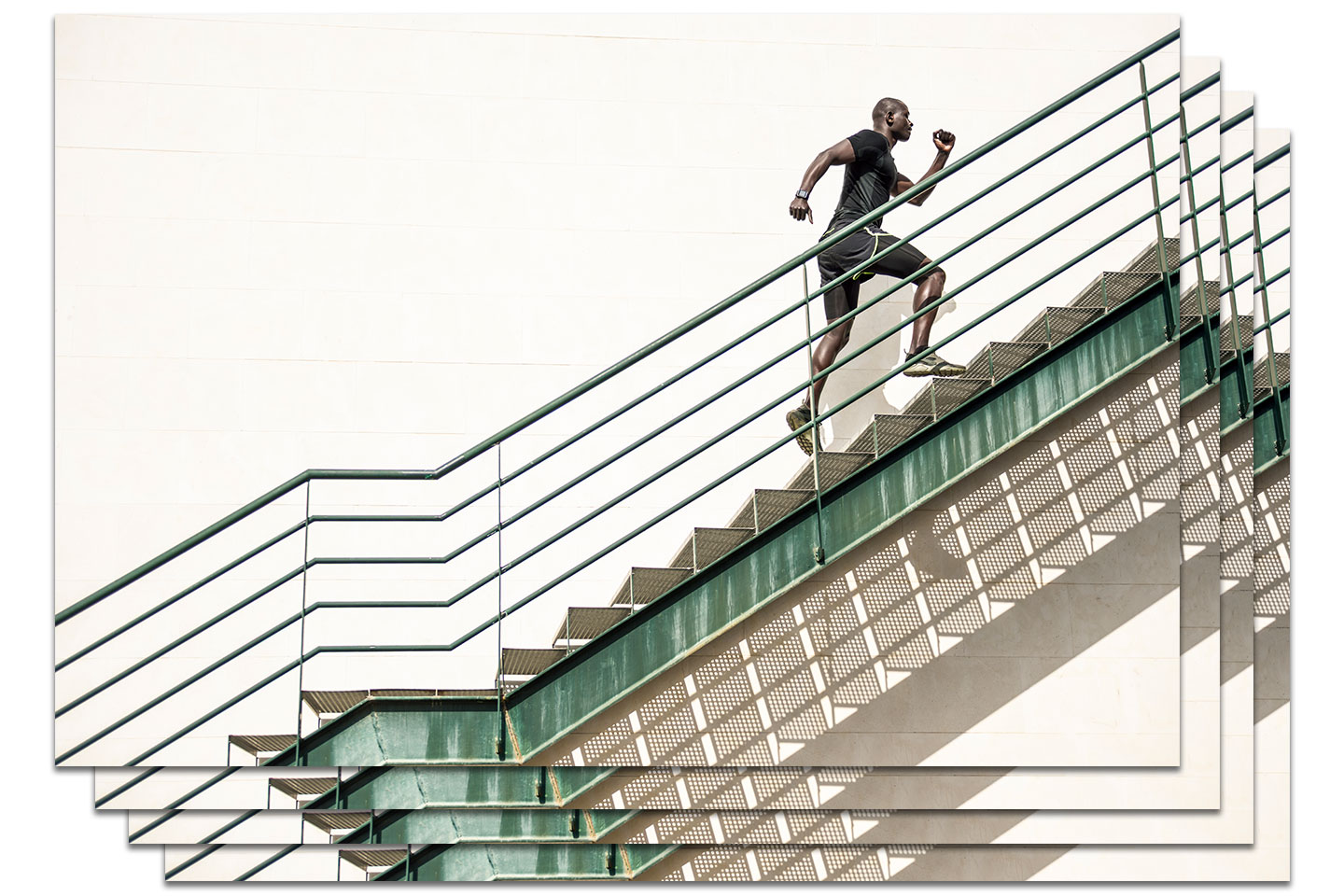
連続撮影はその名の通り、連続で撮影するということです。
シングルショットだけだと、
ベストショットを狙うのが難しいからです。
連続撮影をすることによって、
撮影した複数の中からベストショットを選ぶことができる
というメリットがあります。
おススメシーン
- スポーツの撮影。
- 運動会の撮影。
- 野鳥撮影。
- レースの撮影など
 |
| info→ドライブを選択→連続撮影を選択する |
セルフタイマー

セルフタイマーは秒数を選択して、
シャッターボタンを押した秒数後にシャッターを切ることができます。
スマホと接続することで
簡単にシャッターを切れますが、
セルフタイマーはカメラ本体だけで設定ができます。
おススメシーン
- 全員での記念撮影。
- 滝の撮影など、露出時間を長くした撮影。
 |
| infoボタンを押す→ドライブモードを選択→セルフタイマーを選択 |
マニュアルフォーカス

マニュアルフォーカスは手動でピント合わせることができます。
オートフォーカスは便利で高性能な機能ですが、
暗いシーンや自分が思っているところにピントが合っていない。。。
ということがあります。
そういった場合に手動でピントをしっかり合わせることができます。
おススメシーン
- 花火撮影。
- 夜景撮影。
- 星空の撮影など
 |
 |
| MENU→カメラのアイコンを選択 | MFを選択する |
 |
| MFに選択する |
ファインダーの自動切換え

ファインダーの自動切換えは
ファインダーを覗く→モニターが消える
モニターを見る→フィンダーが消える
という風にカメラが自動で切り替えてくれます。
その仕組みはファインダーの付近にセンサーがあり、
ファインダーを覗いた時にセンサーが反応しモニターが消えます。
しかし、撮影シーンによってモニターを見て撮影がしたいのに、
センサーに手が当たってモニターが消える。。。
ということがあります。
そこで自動切換えではなく
センサーに触れても反応することなく
ファインダーまたはパネルを表示させることができます。
活用シーン
- 手持ち撮影などセンサーに手が当たる。
- 切り替わることなくモニターorフィンダーを見て撮影がしたい。
 |
 |
| MENU→スパナのアイコンを選択 | 表示先切り替えをマニュアルに設定する |
 |
| お好みの設定にする |
まとめ

おススメ基本設定7選でした。
今回は必要最低限の紹介をさせて頂きました。
この機能を活用することで撮影のバリエーションが増えると思いますので、
是非覚えておいて損しない機能です。

またEOS R100に関するシーン別の設定方法の記事を配信していますので、
下記からご覧下さい!
ではまた!
