
スマホと接続すると簡単に画像を転送することができるので、SNSにアップも簡単というメリットもありますが、それだけではありません。
スマホと接続するメリット
・記念撮影で確認しながら撮影できる。
・リモート撮影ができるので露出時間を長くして撮影ができる。
などのメリットあります。
一度接続すると次回から簡単に接続出来るので活用してみて下さい!

本記事のリンクには広告が含まれています。
目次
Wi-Fiとブルートゥースの2種類の設定がある
今回は両方の設定方法を説明したいと思います。
どっちでもいいと思われる方もいるかもしれませんが、カメラの電池の消耗と関係しているのでメリット、デメリットだけでも覚えておきましょう!
| Wi-Fi | Bluetooth | |
| 通信速度 | 早い | 少し遅い |
| 消費電力 | 高い | 低い |
| スマホから映像を見て撮影 | 〇 | × |
ブルートゥースで基本は接続しておいて
スマホから画面を見て撮影や動画を転送するという場合にWi-Fiに接続するという使い分けをすると電池の消耗も少なく有効活用することが出来そうですね!

それではiphoneを使って設定の方法を説明していきます。
canon camera connectのアプリをダウンロードする
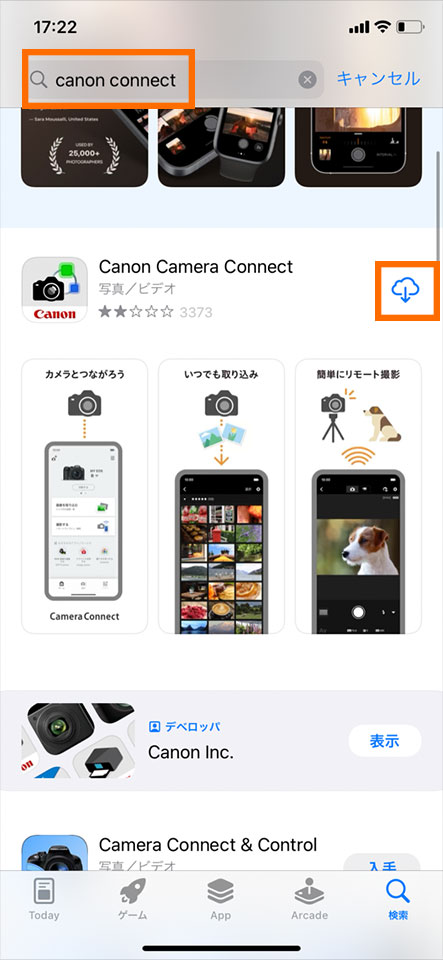 |
| canon camera connectと入力しダウンロードする |
Canon Camera Connectと入力しアプリをダウンロードをして下さい。
iphoneでブルートゥースの接続をする
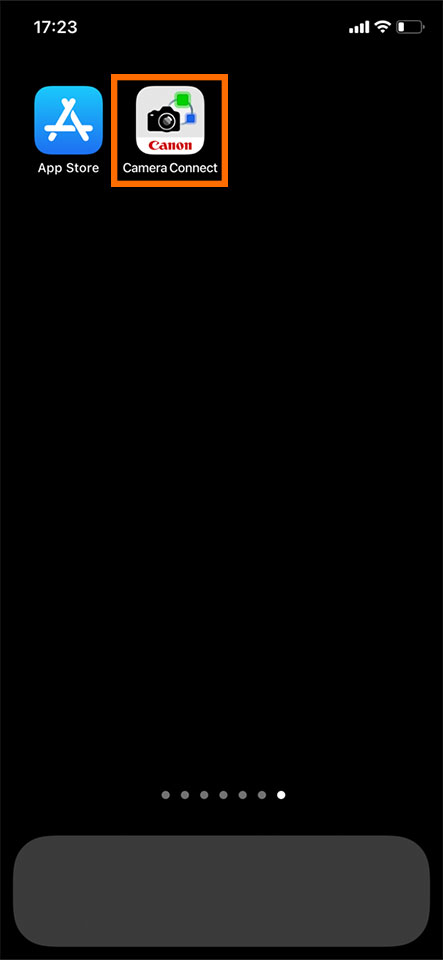 |
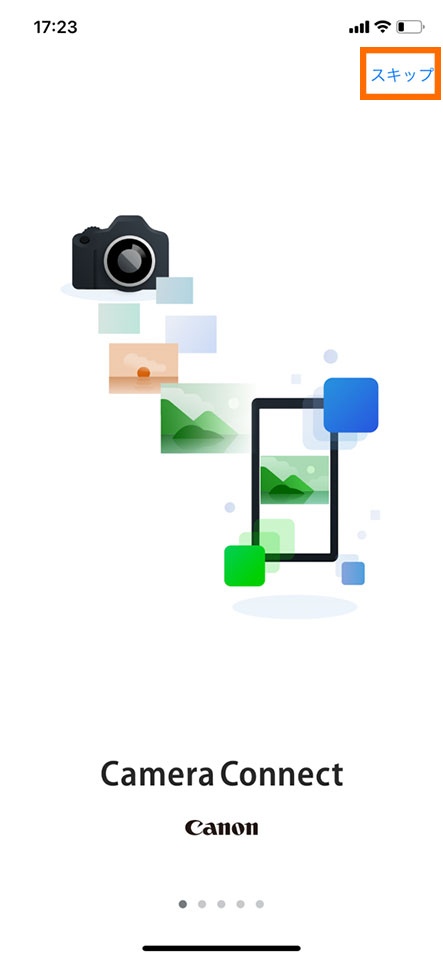 |
| アプリを開く | スキップを選択 |
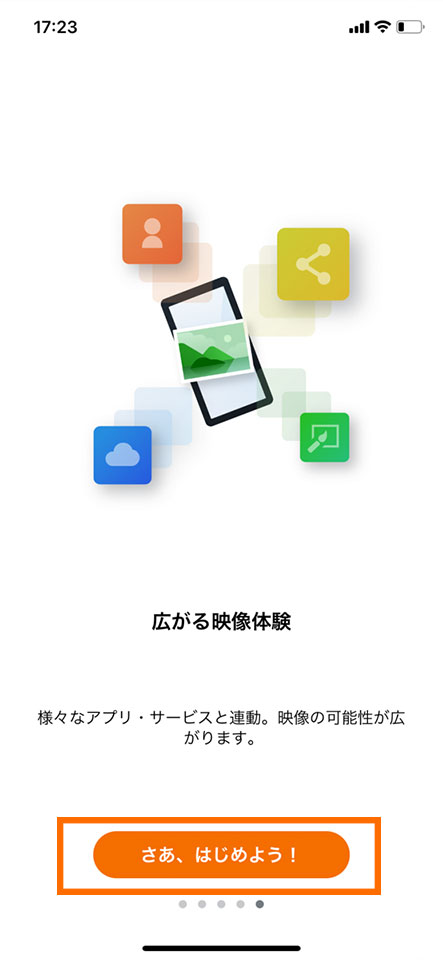 |
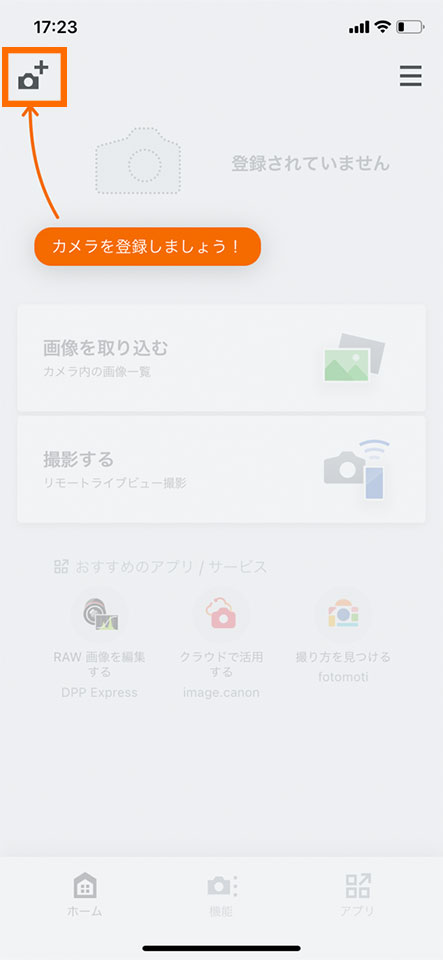 |
| さぁはじめようをを選択 | 左上の+を選択 |
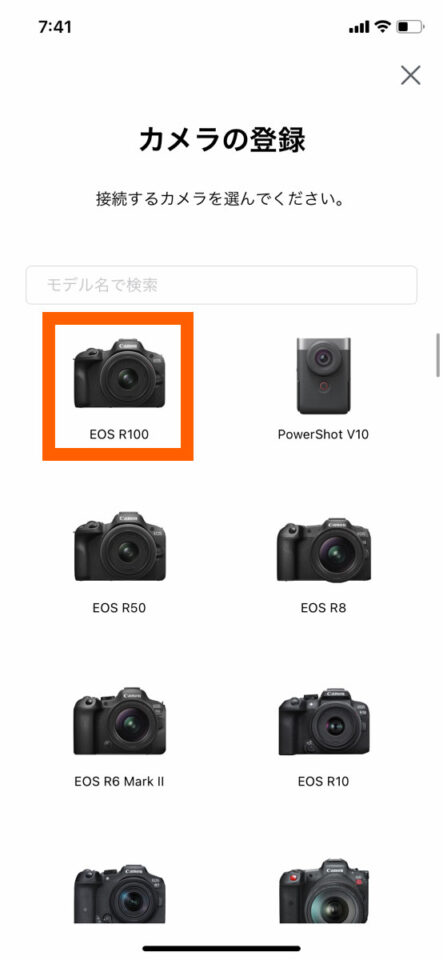 |
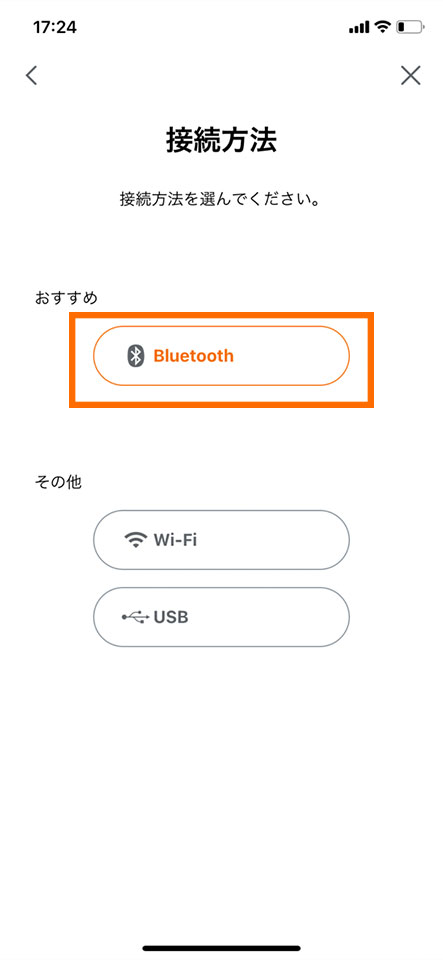 |
| eos R100を選択 | Bluetoothを選択 |
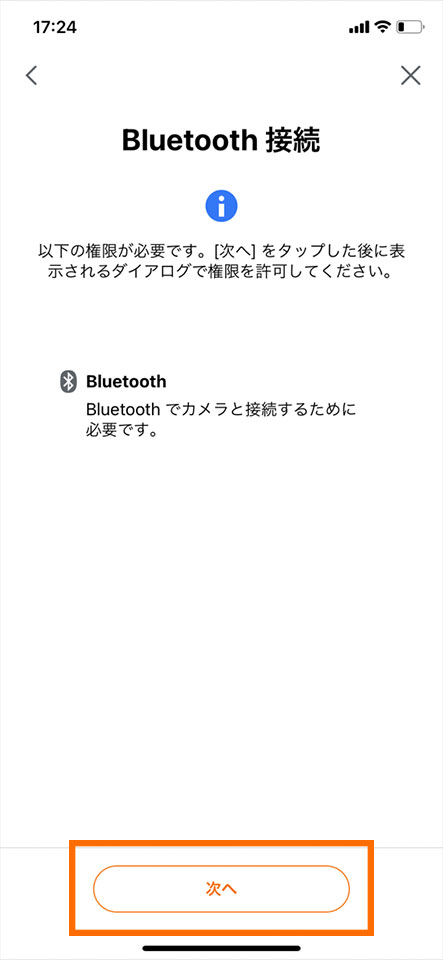 |
| 次へを選択 |
EOS R100の設定
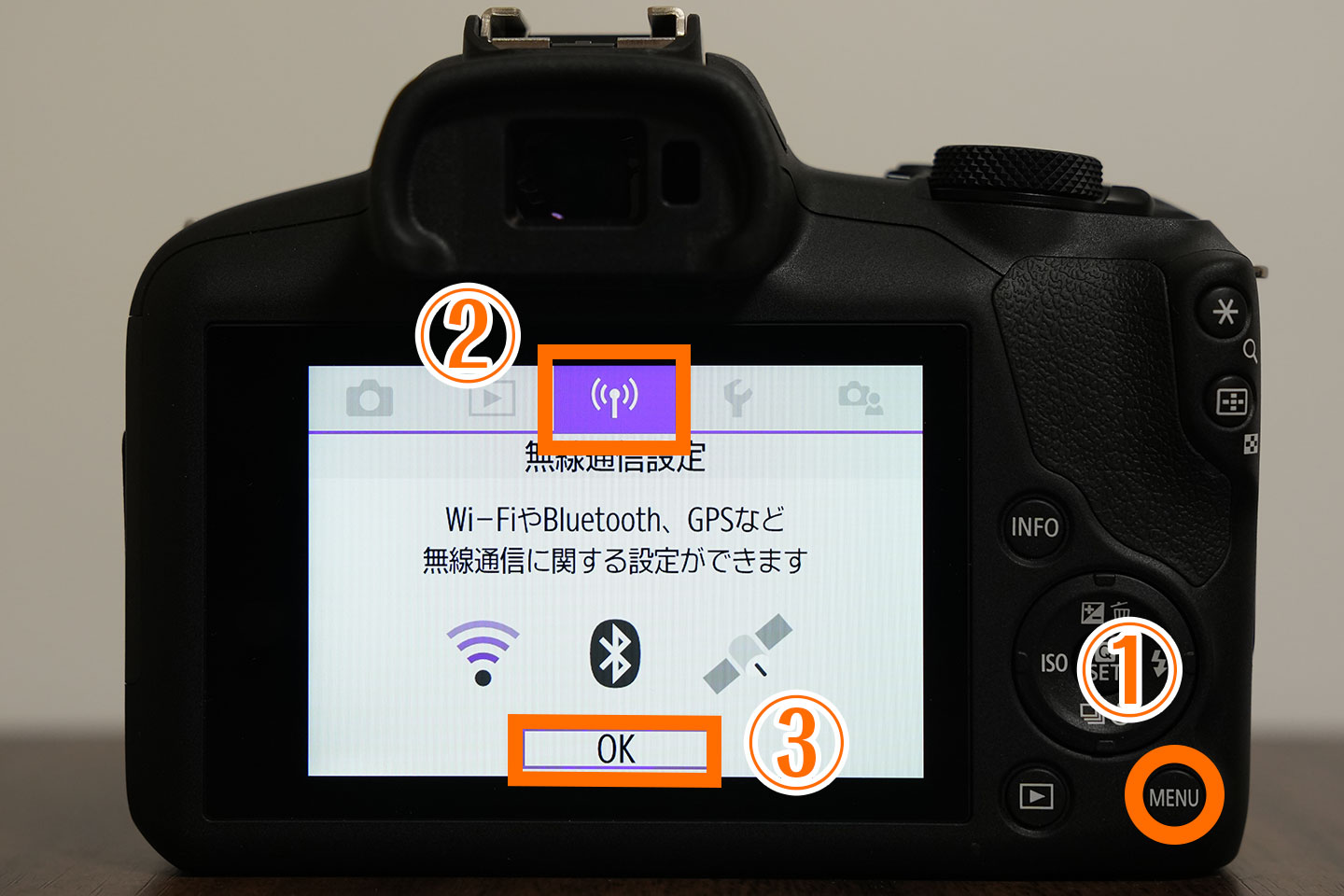 |
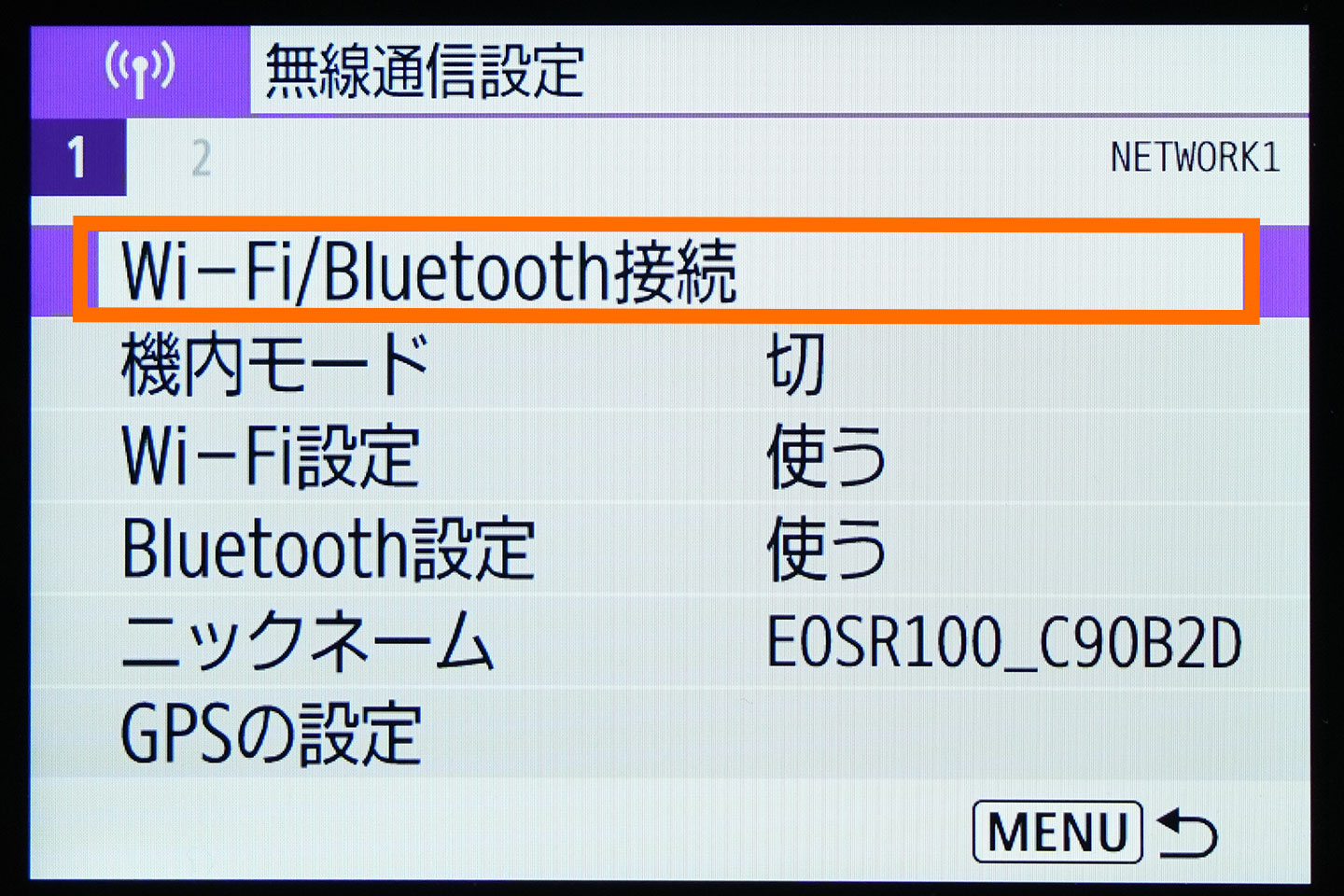 |
| Menu→Bluetooth通信設定→OKを選択 | Wi-Fi/Bluetooth接続を選択 |
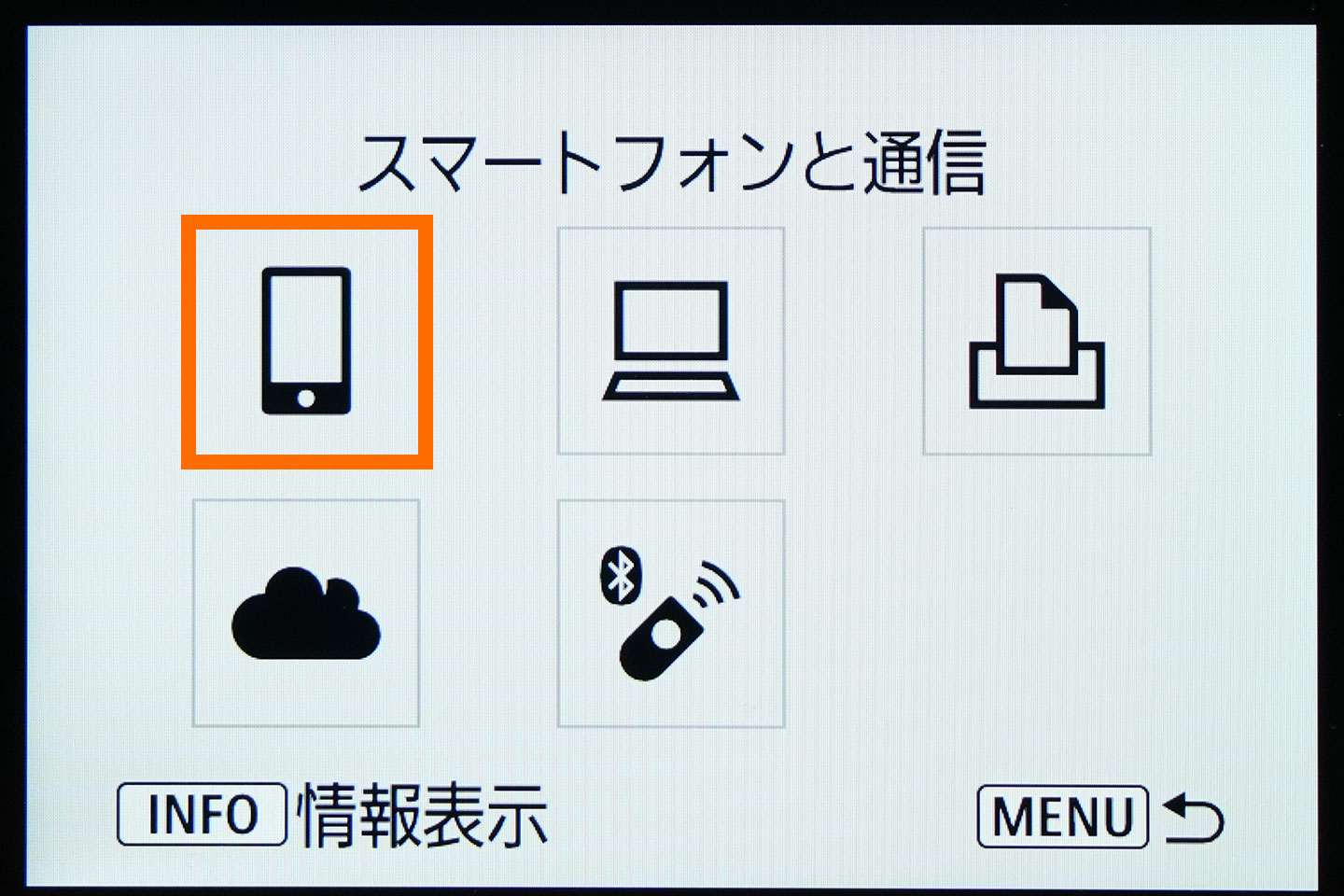 |
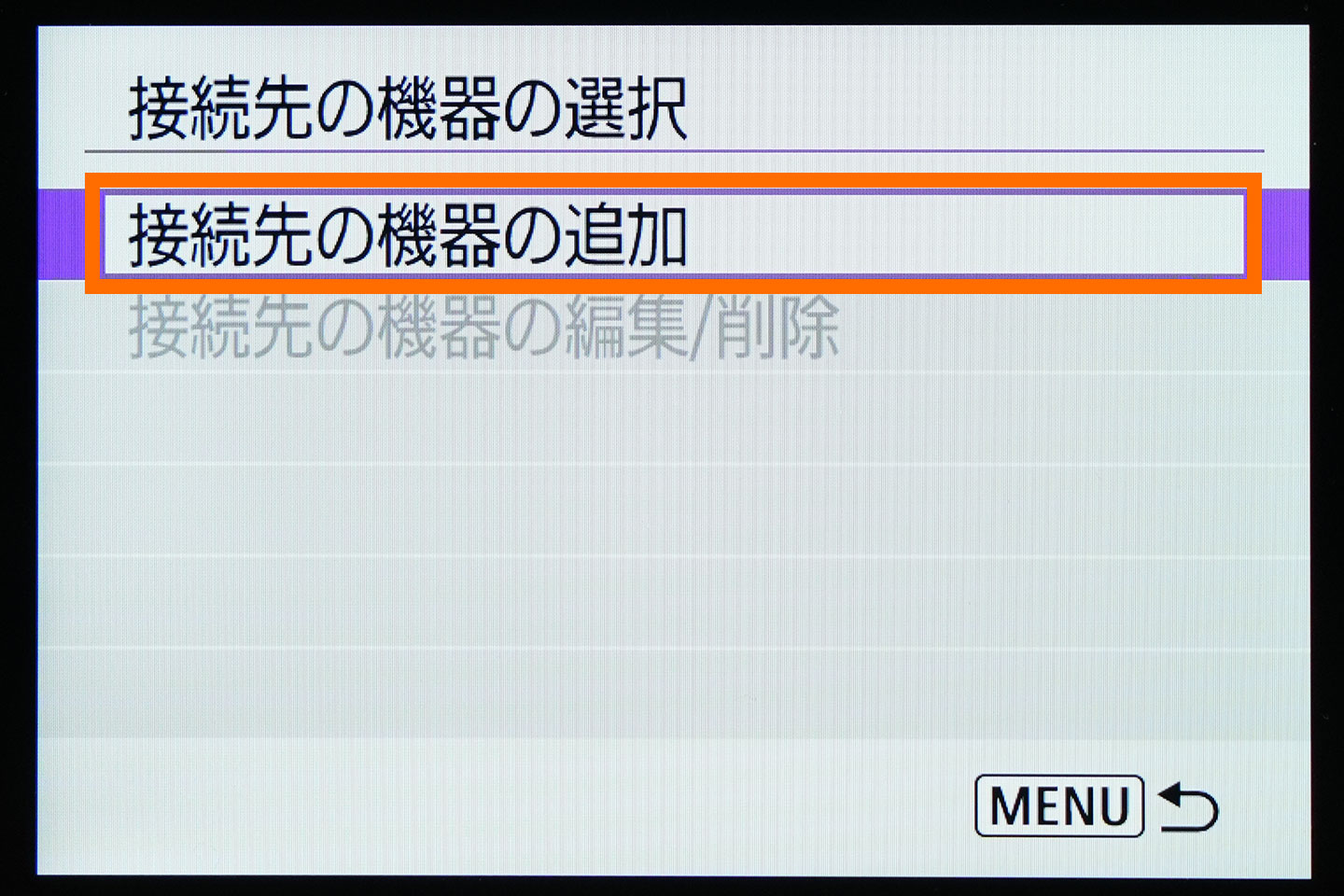 |
| スマートフォンと接続を選択する | 接続先の機器の追加を選択 |
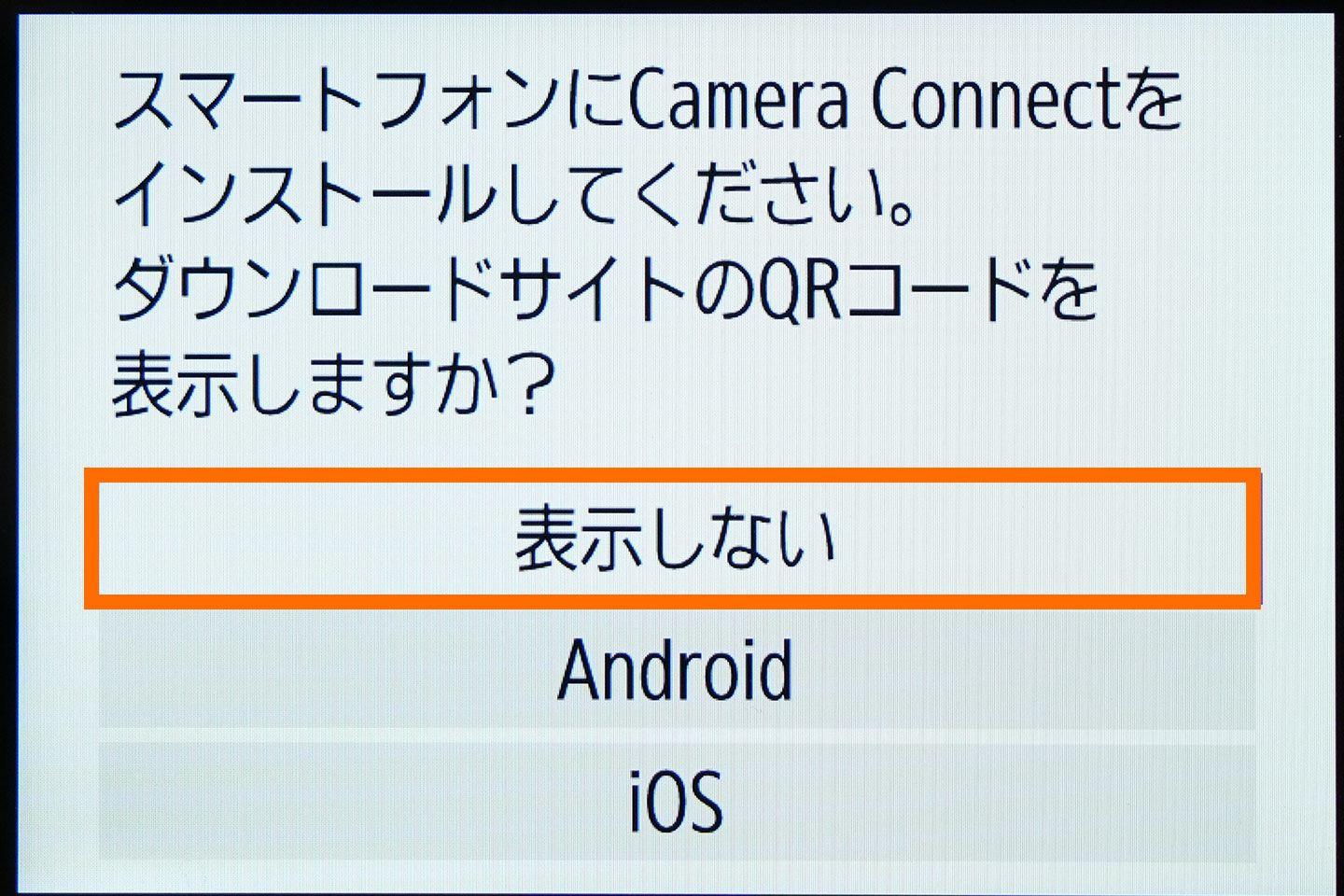 |
 |
| 表示しないを選択 | Blutoothペアリングを選択 |
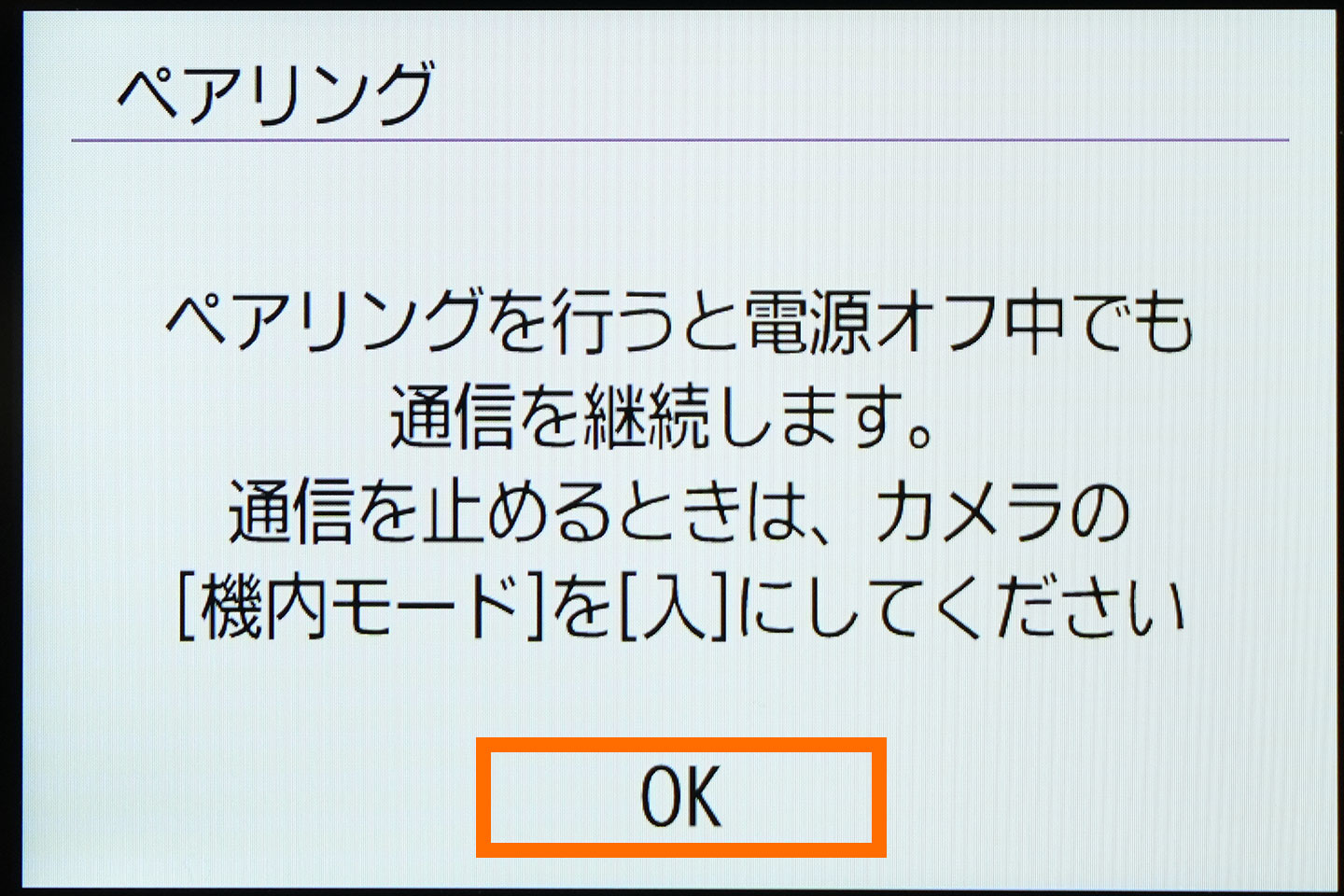 |
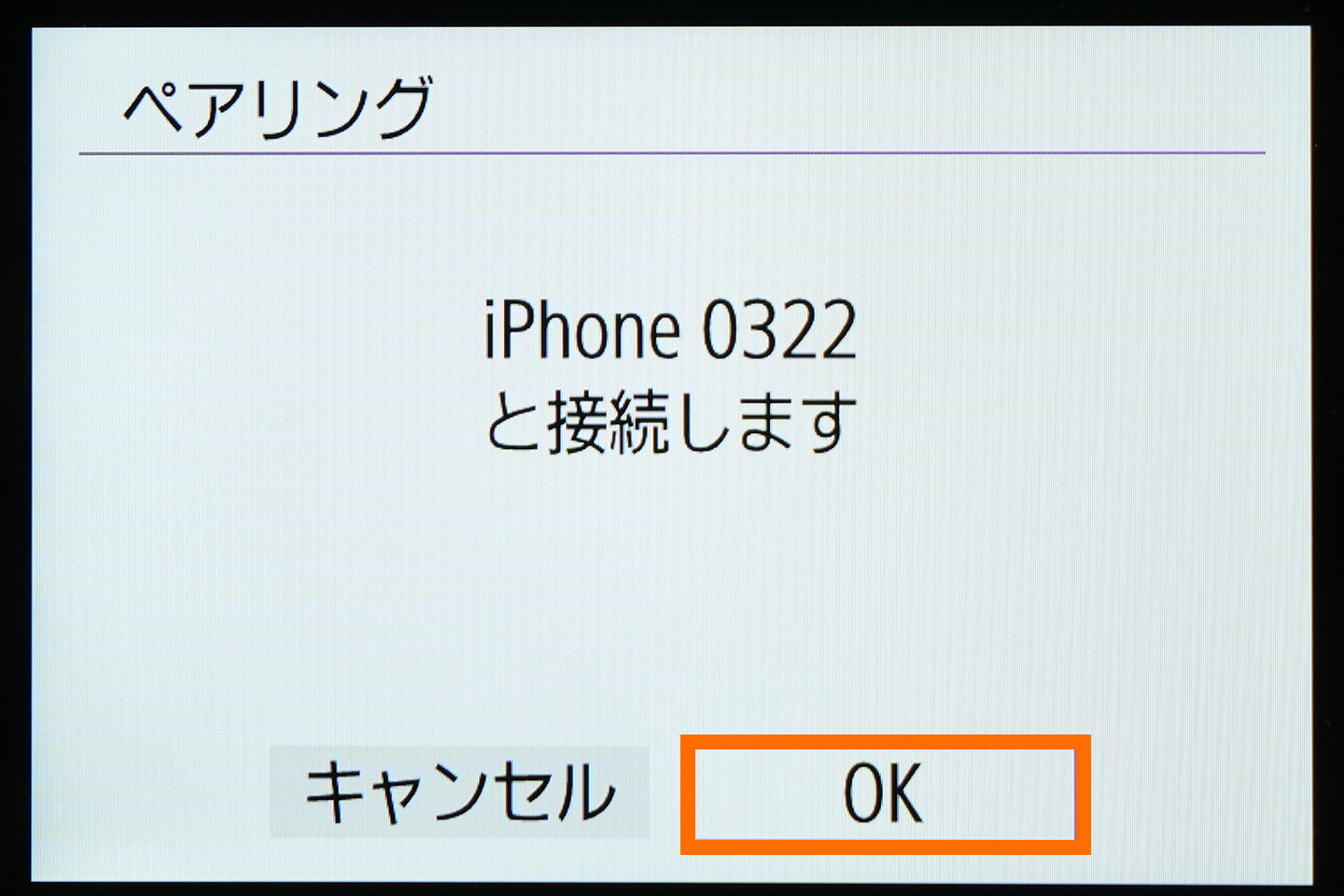 |
| OKを選択 | OKを選択 |
スマホの設定
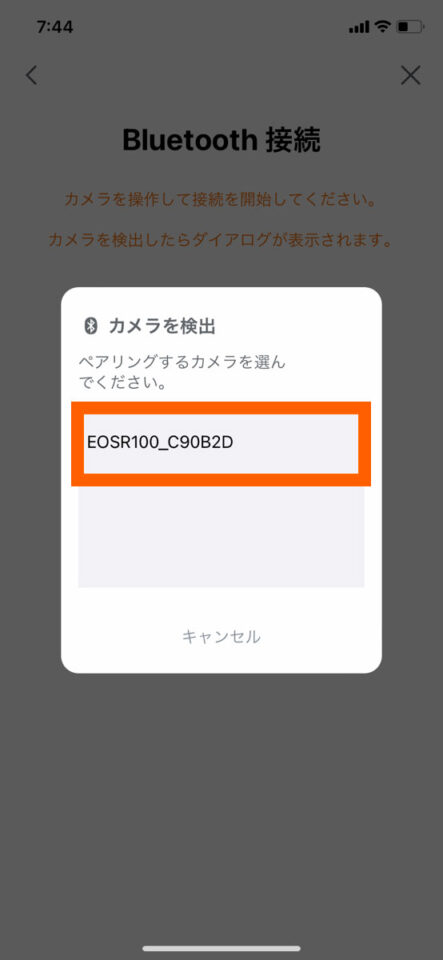 |
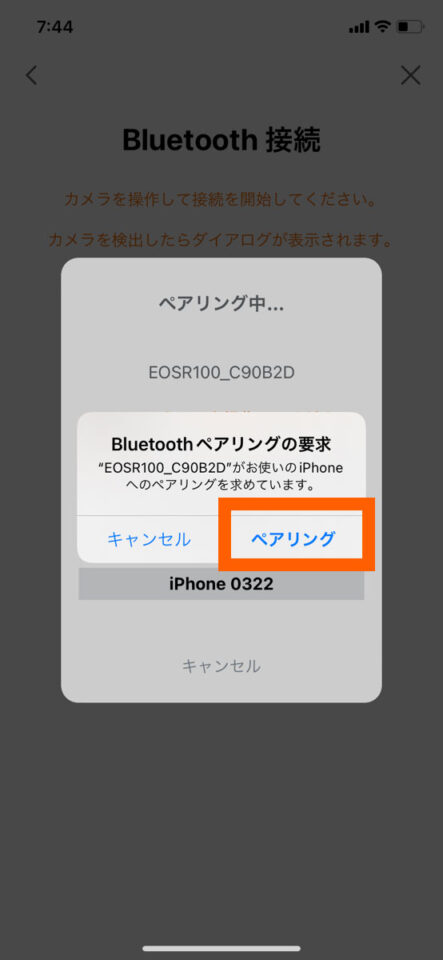 |
| EOS R100を選択 | ペアリングを選択 |
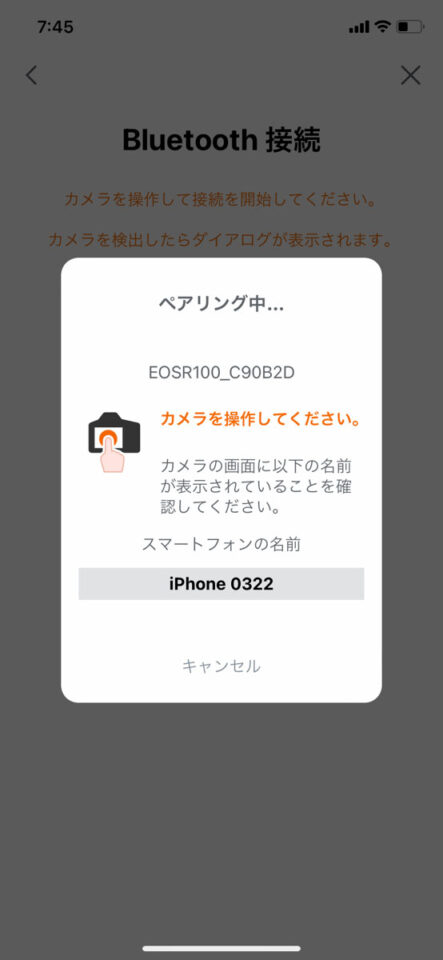 |
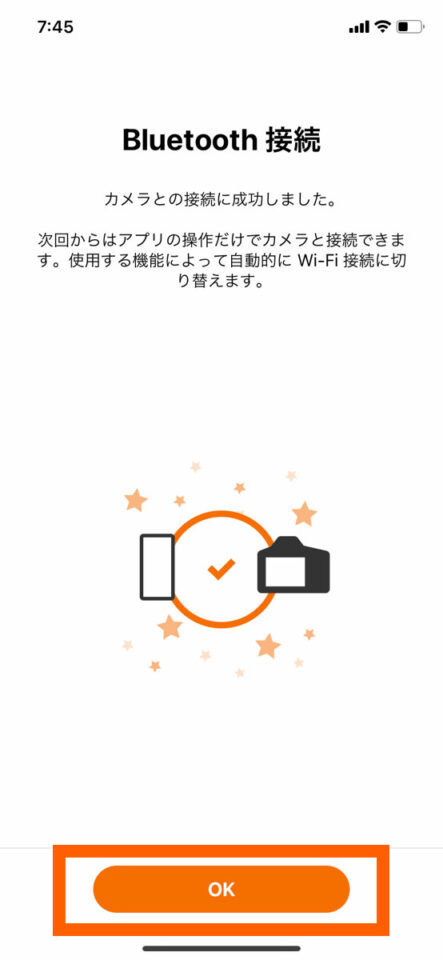 |
| ペアリング中と表示される | OKを選択 |
撮影方法
冒頭で説明した通り、撮影方法はブルートゥースとwifiの2種類ある。
・ブルートゥース…画面を見て撮影はできないが、消費電力が少ない。
・wifi…多く電力を消費するが、画面を見て撮影ができる。

ブルートゥースで撮影する
 |
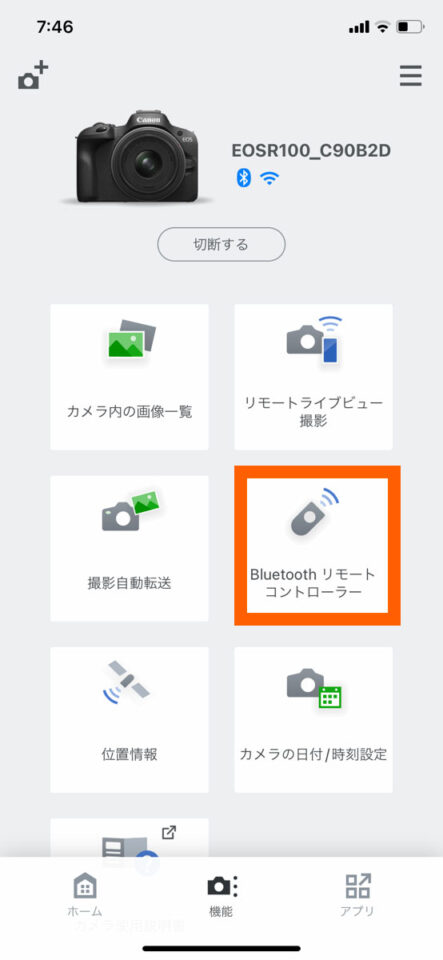 |
| 機能を選択 | Bluetooth リモートコントローラーを選択 |
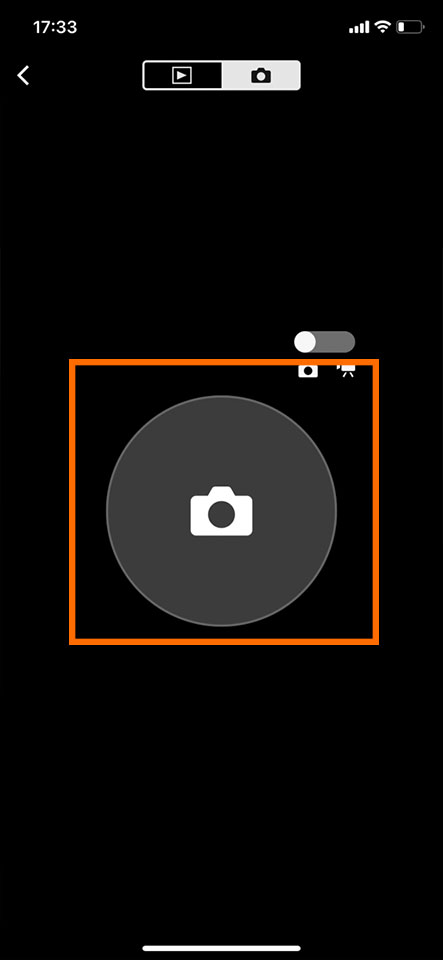 |
| カメラのアイコンでシャッターをきる |
WiFiで撮影する
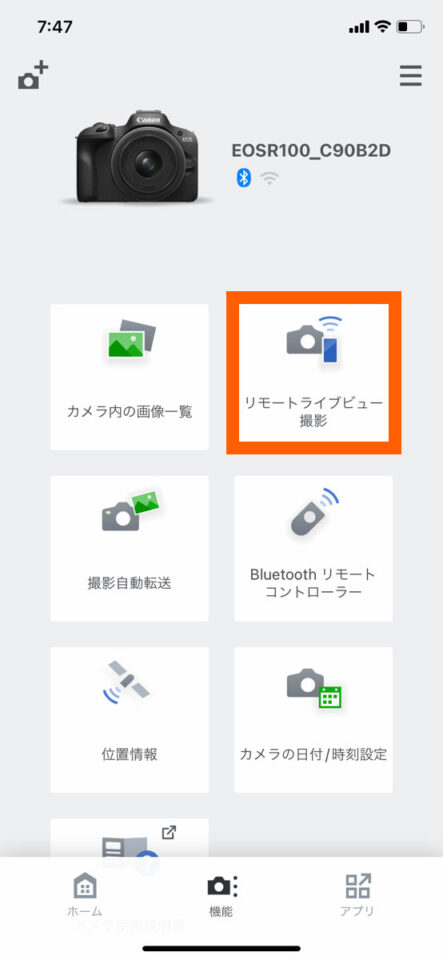 |
 |
| リモートライブビューを撮影 | 撮影はもちろん設定を変更できる |
撮った画像を取り込む
もちろん撮影した画像を取り込むことができます。
その設定方法を説明します。
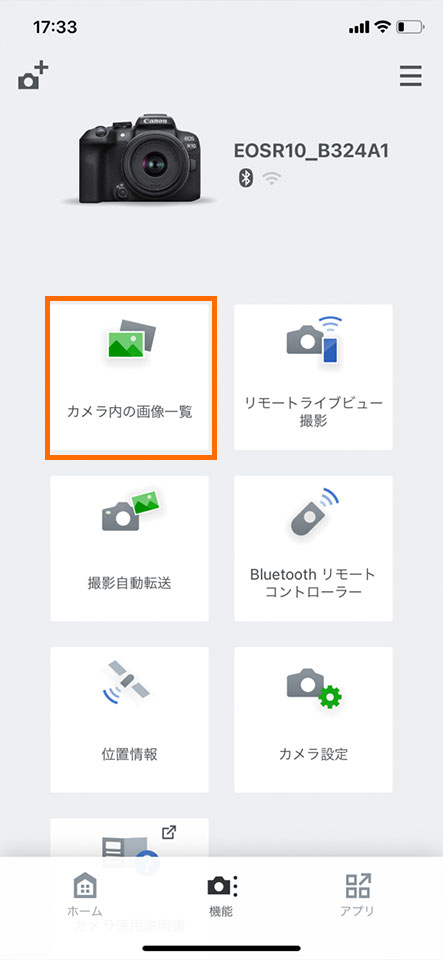 |
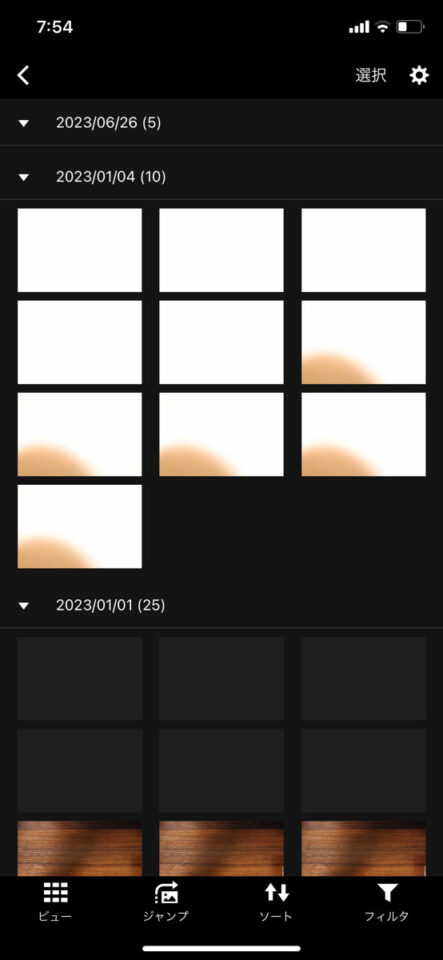 |
| カメラ内の画像一覧を選択 | 取り込みたい画像を選択 |
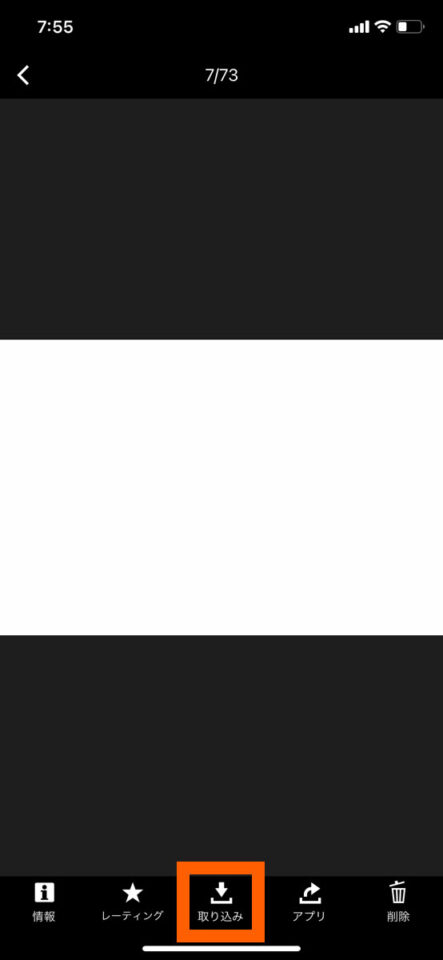 |
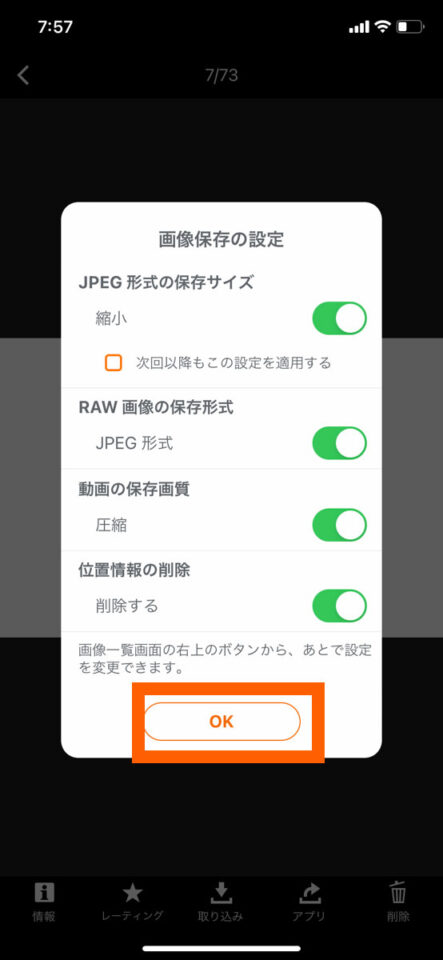 |
| 取り込みたい画像を選択し取り込みを選択 | お好みの設定で取り込む |
まとめ
最初は少し時間もかかるかもしれませんが、一度接続をすると同じ設定をする事なく、次回から楽に接続できます!
動画でも説明していますので、是非ご覧ください!