
スマホと接続すると簡単に画像を転送することができるので、SNSにアップも簡単というメリットもありますが、それだけではありません。
スマホと接続するメリット
・記念撮影で確認しながら撮影できる。
・リモート撮影ができるので露出時間を長くして撮影ができる。
などのメリットあります。
一度接続すると次回から簡単に接続出来るので活用してみて下さい!

本記事のリンクには広告が含まれています。
目次
Wi-Fiとブルートゥースの2種類の設定がある
今回は両方の設定方法を説明したいと思います。
どっちでもいいと思われる方もいるかもしれませんが、カメラの電池の消耗と関係しているのでメリット、デメリットだけでも覚えておきましょう!
| Wi-Fi | Bluetooth | |
| 通信速度 | 早い | 少し遅い |
| 消費電力 | 高い | 低い |
| スマホから映像を見て撮影 | 〇 | × |
| 動画を転送 | 〇 | × |
ブルートゥースで基本は接続しておいて
スマホから画面を見て撮影や動画を転送するという場合にWi-Fiに接続するという使い分けをすると電池の消耗も少なく有効活用することが出来そうですね!

それではiphoneを使って設定の方法を説明していきます。
NikonのSnapBridgeのアプリをダウンロードする
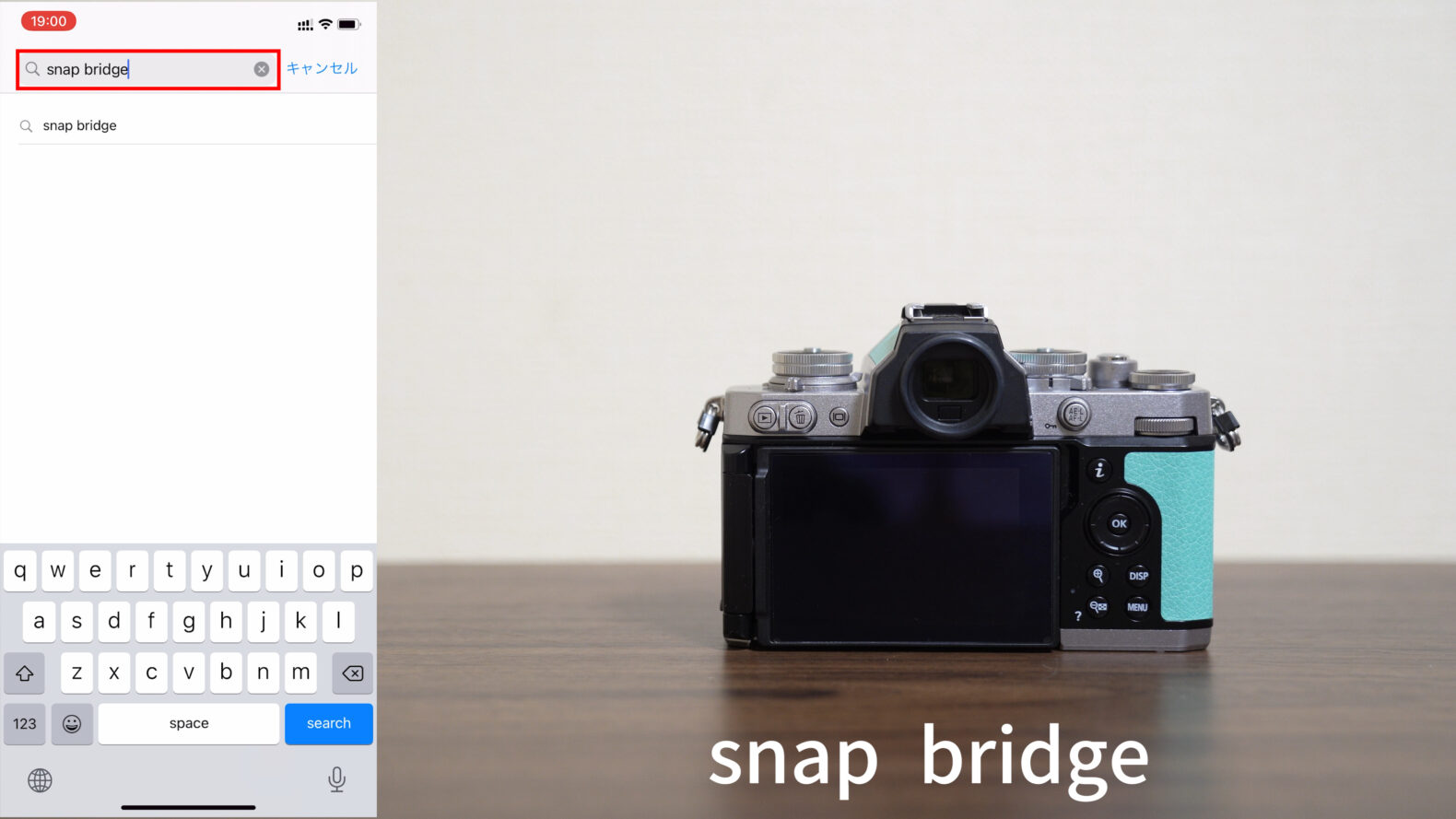 |
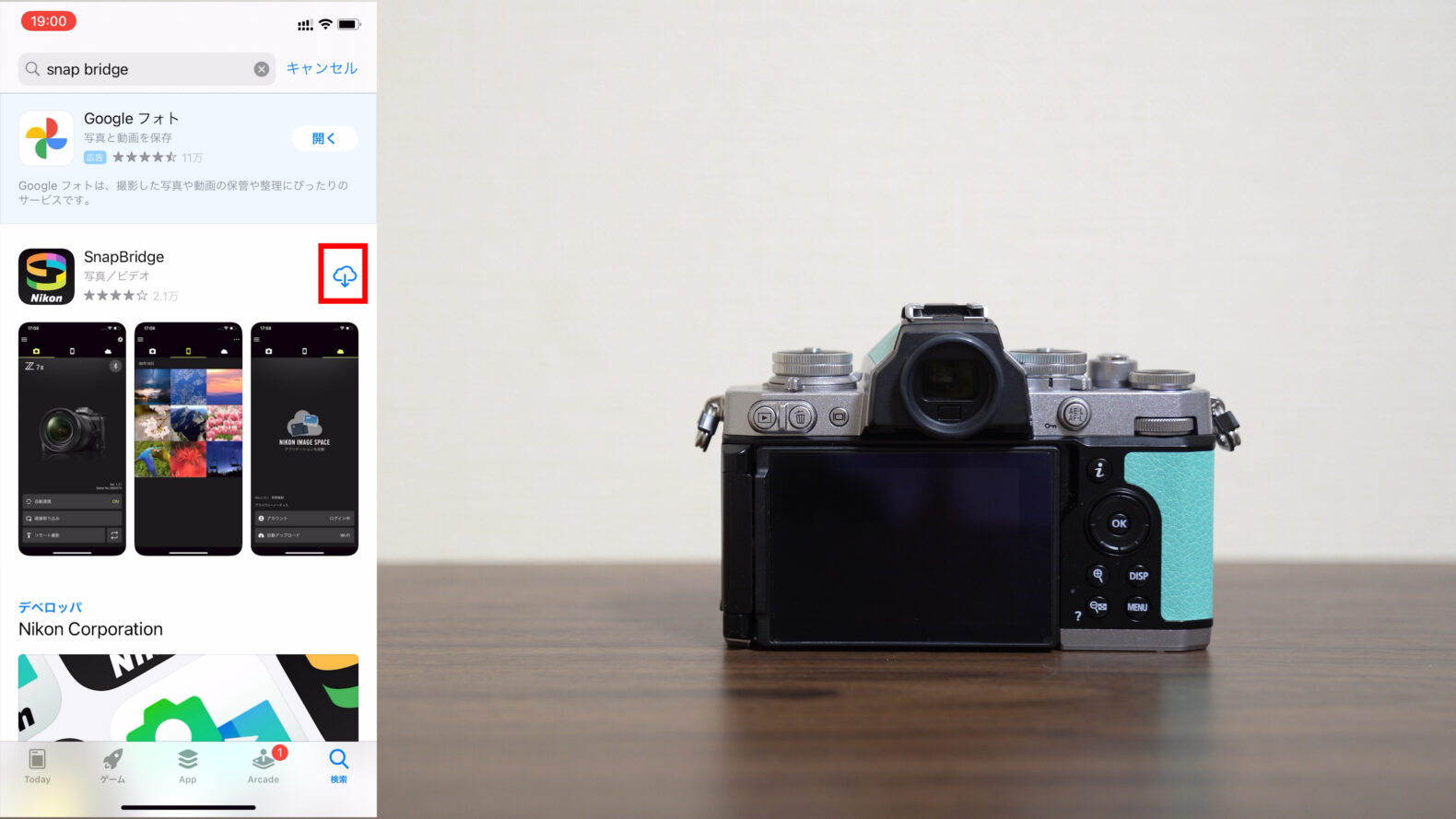 |
| アップルストアからSnapBridgeする | アプリをダウンロードする |
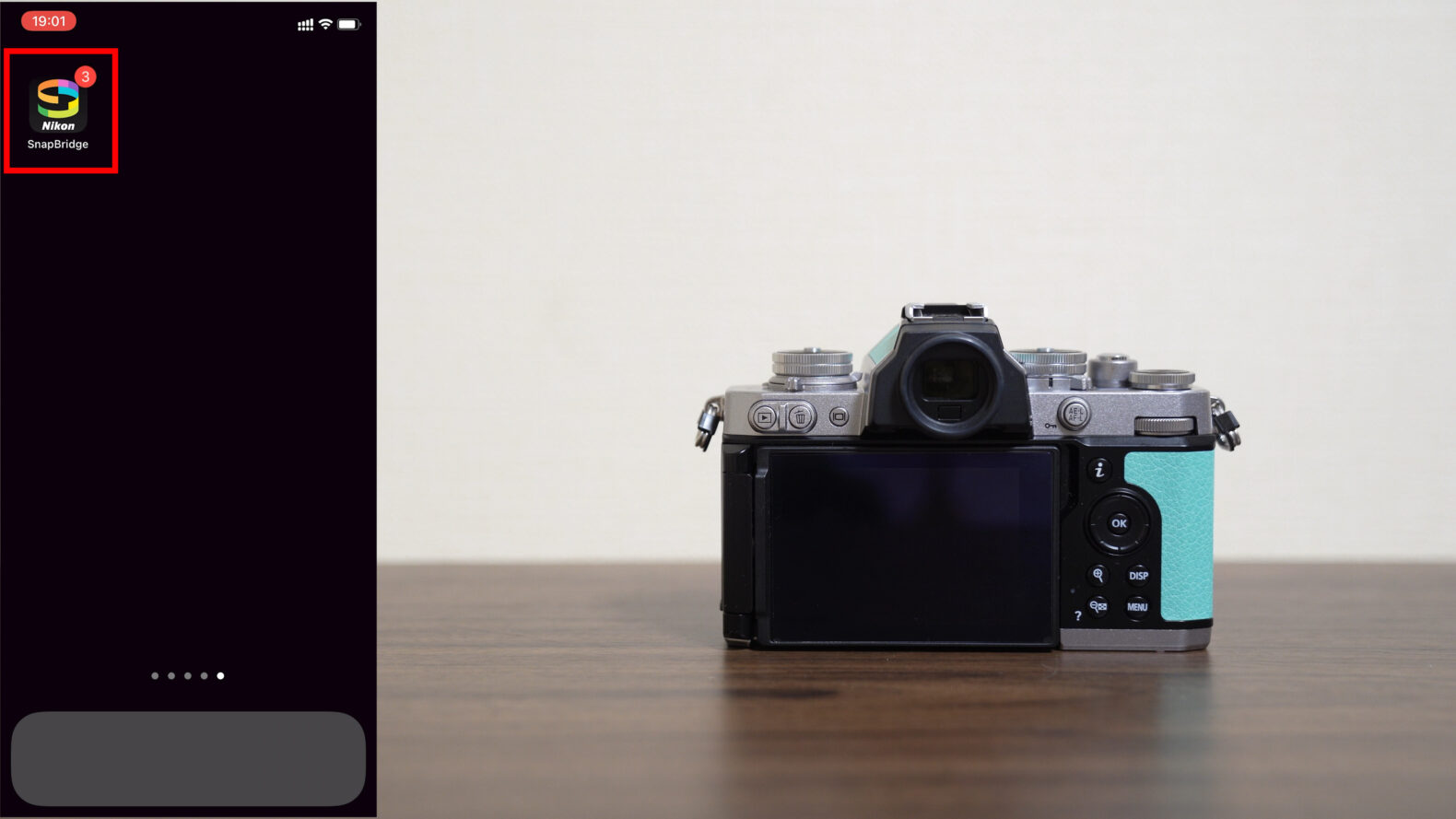 |
ダウンロードされたアプリを開く |
アップルストアからSnapBridgeと入力しアプリをダウンロードをして下さい。
ブルートゥースの接続をする
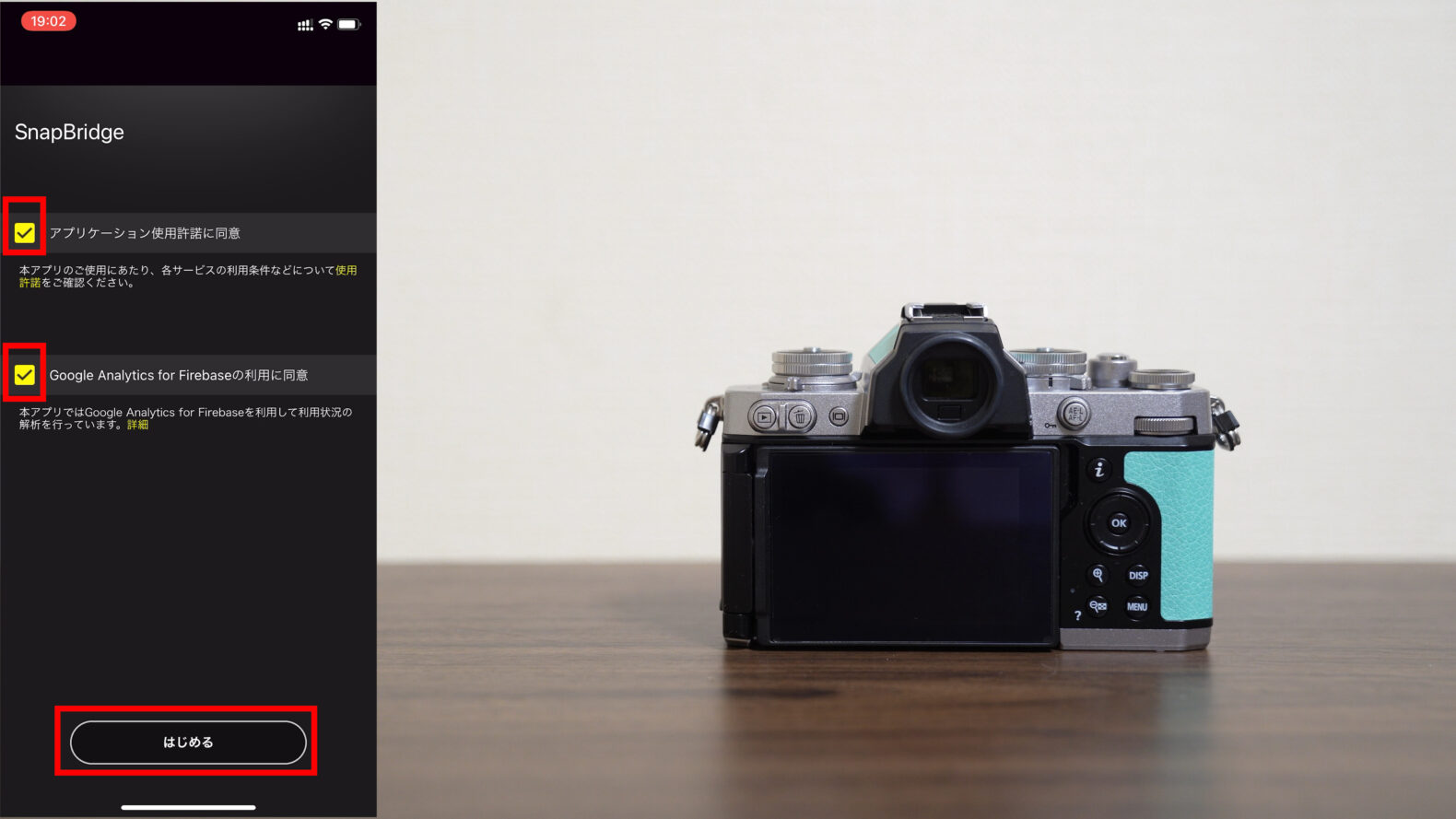 |
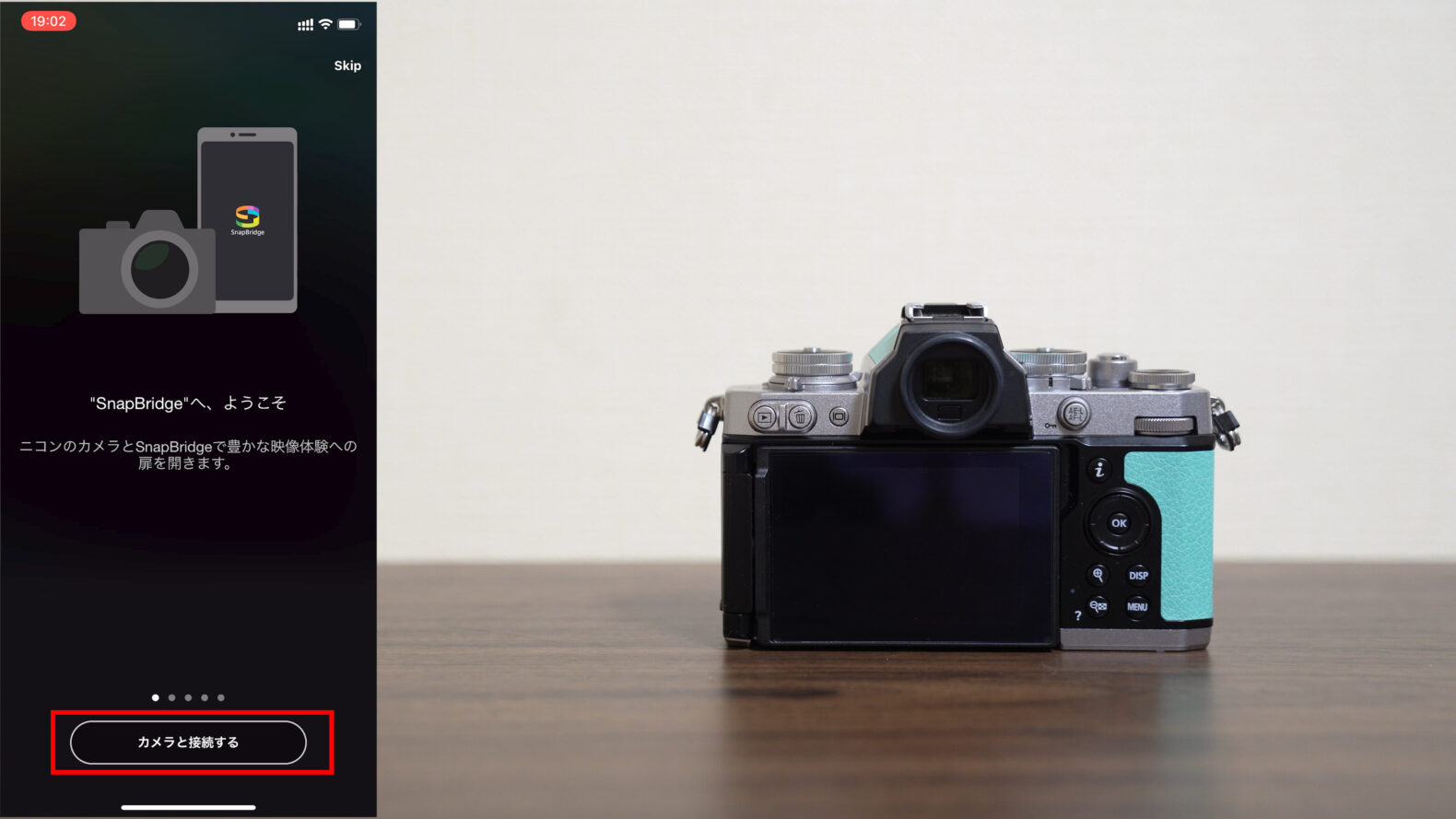 |
| 内容を確認しながらはじめるをタップ | Z fcを選択 |
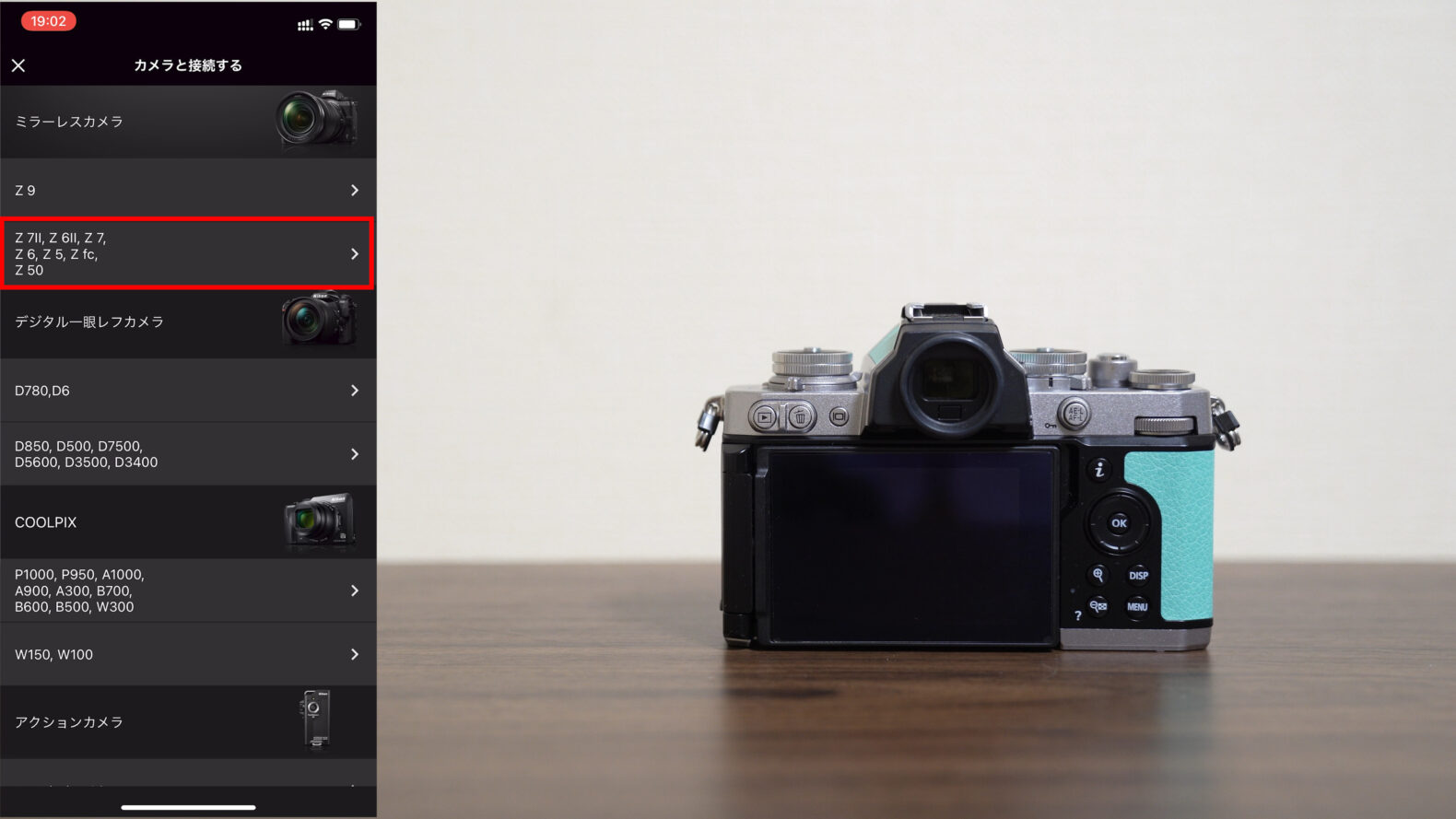 |
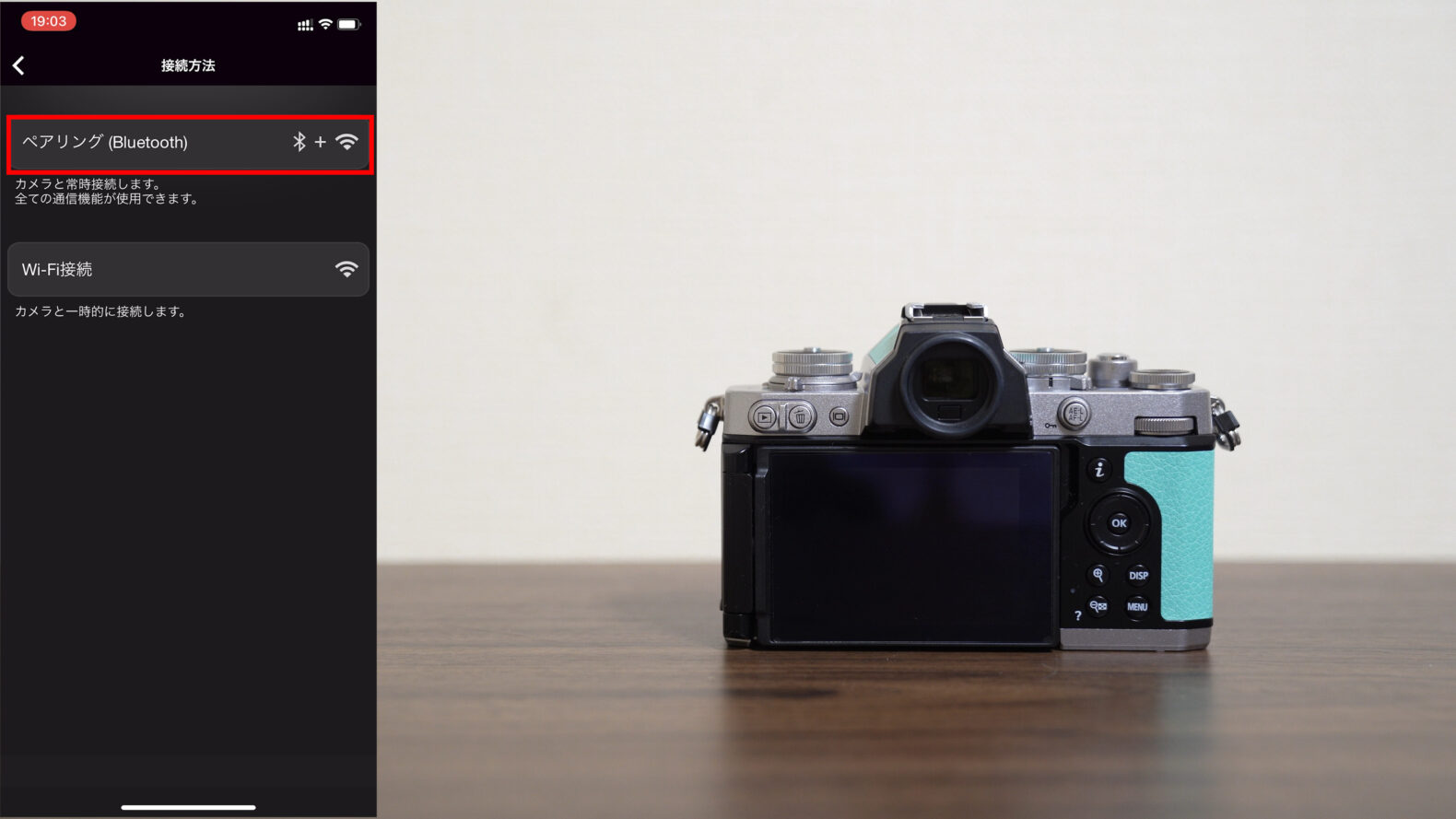 |
| Z fcと記載されているところをタップ | ペアリングをタップ |
なぜブルートゥースから接続するかというと先にブルートゥースで接続するとWi-Fiの接続がスムーズだからです。
カメラからスマホと接続する
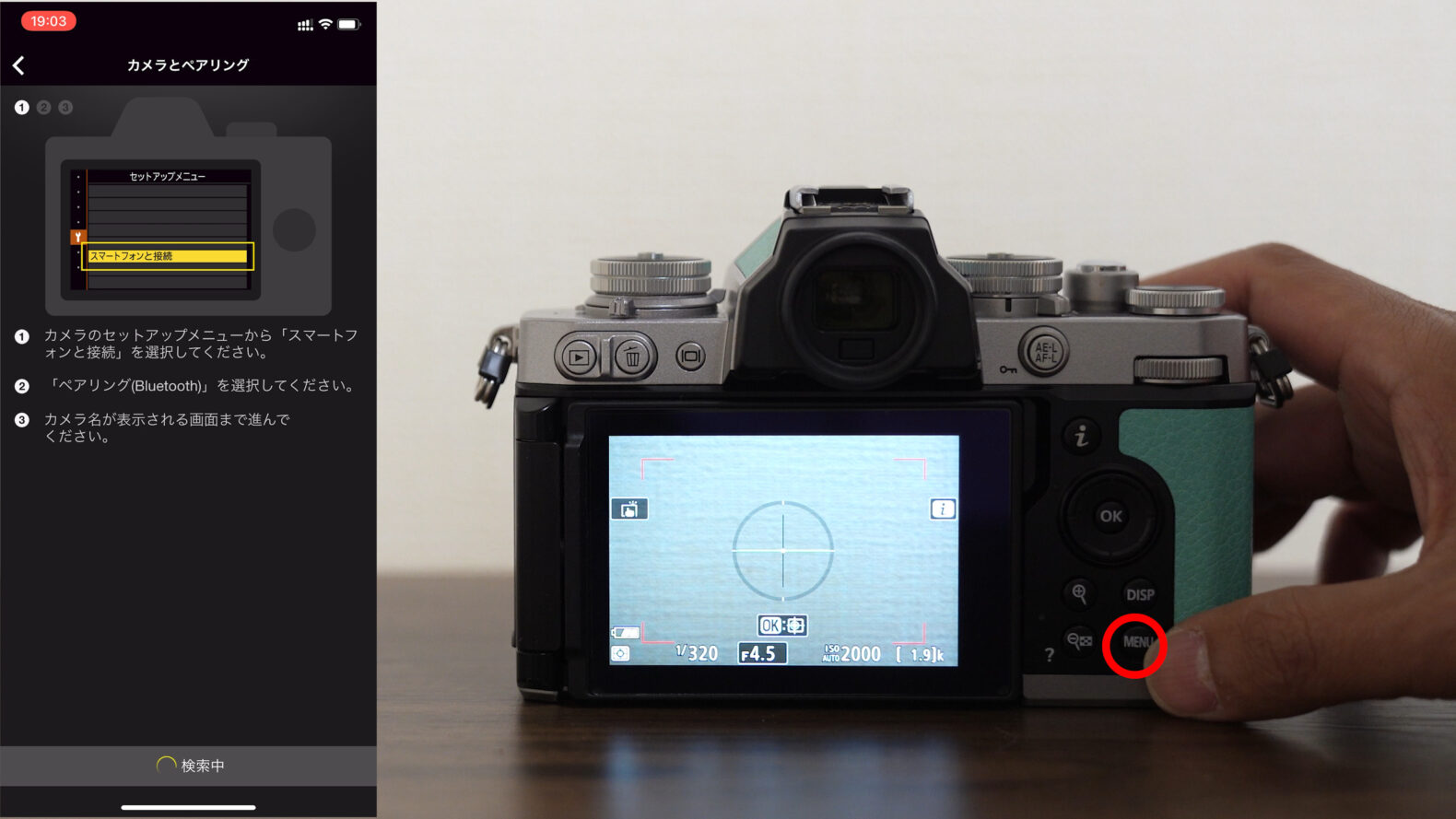 |
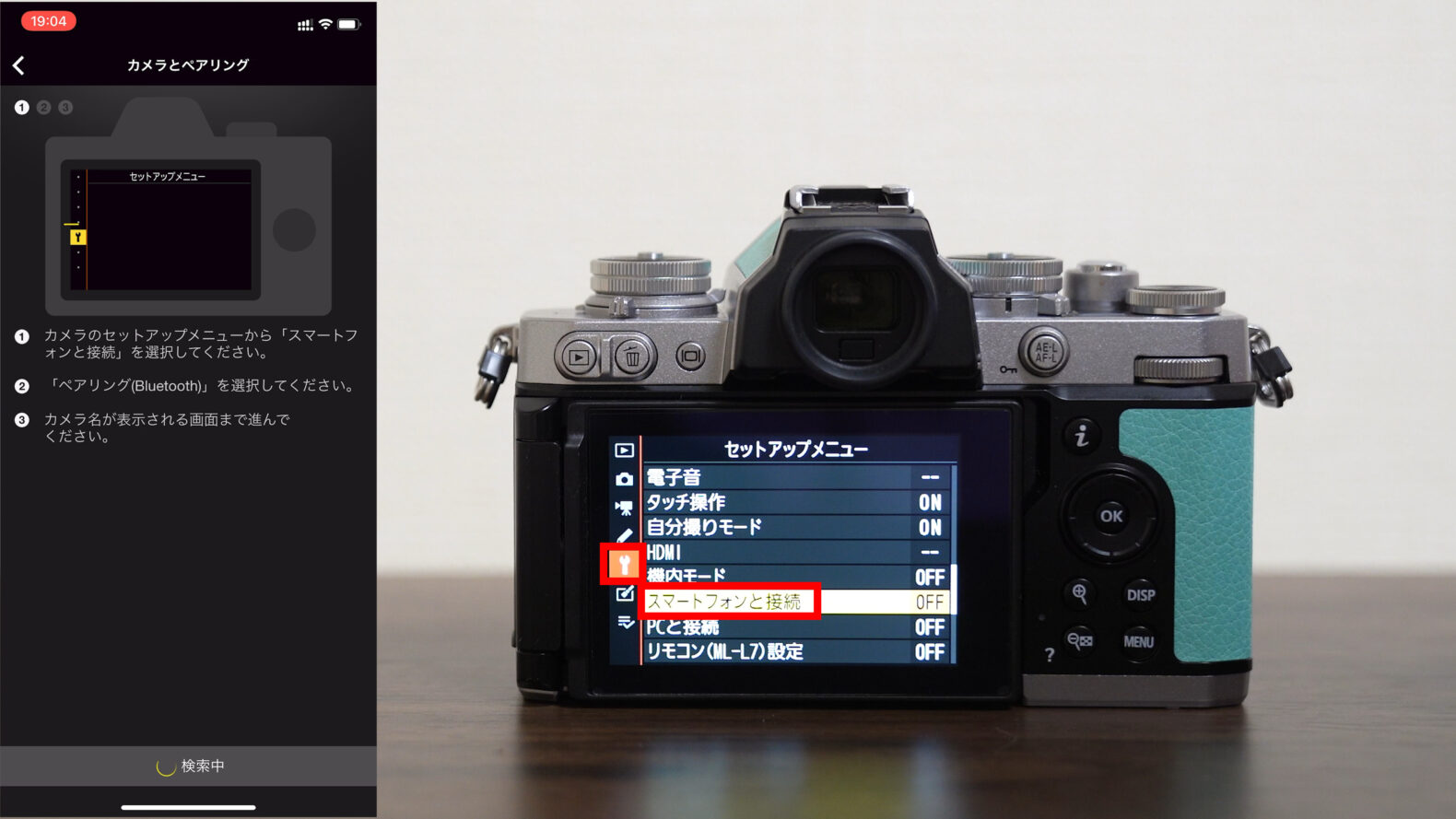 |
| MENUボタンを押す | スパナのアイコンを選択しスマートフォンと接続を選択 |
カメラ操作の設定をして下さい
スマホからペアリングを行う
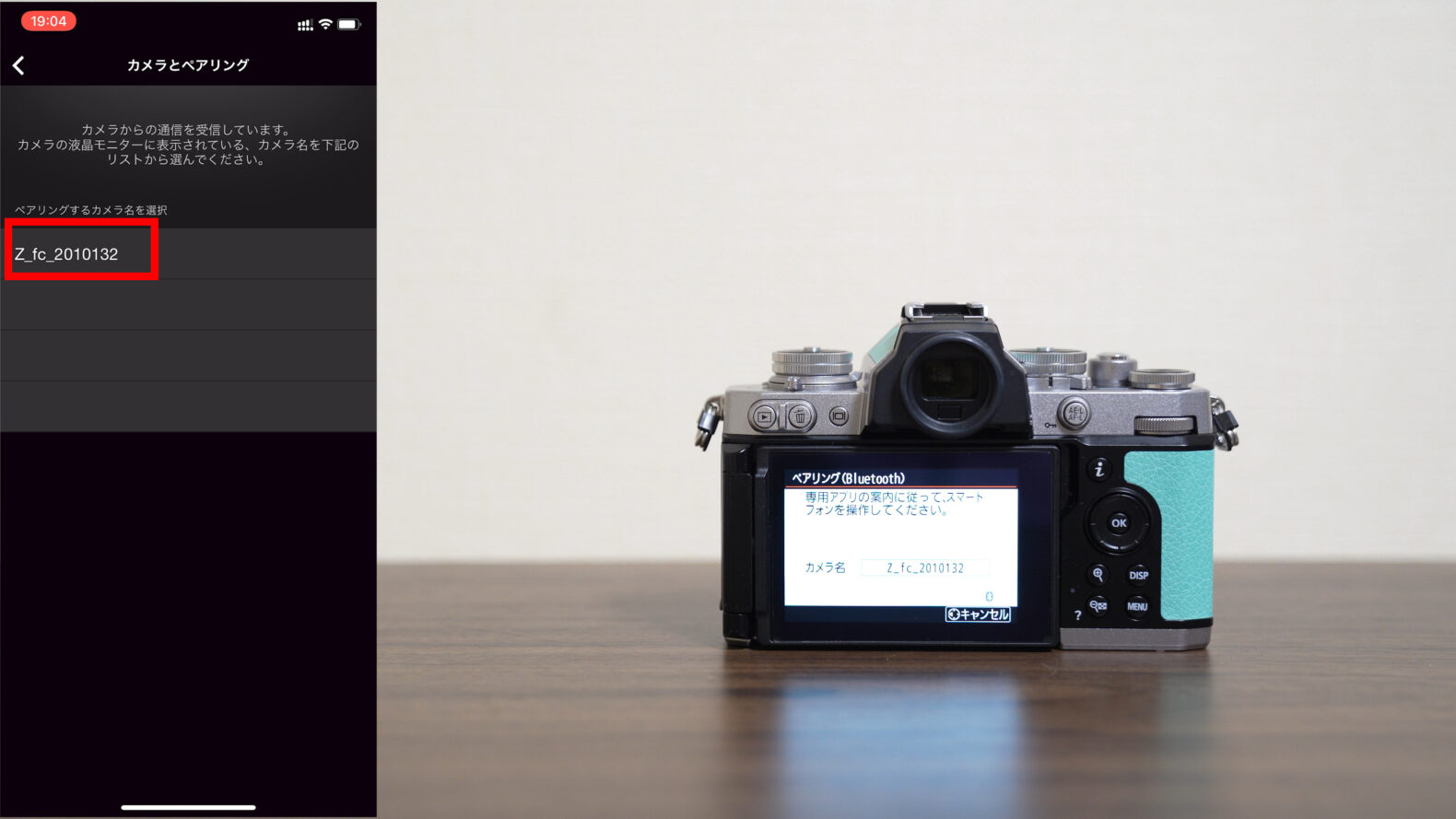 |
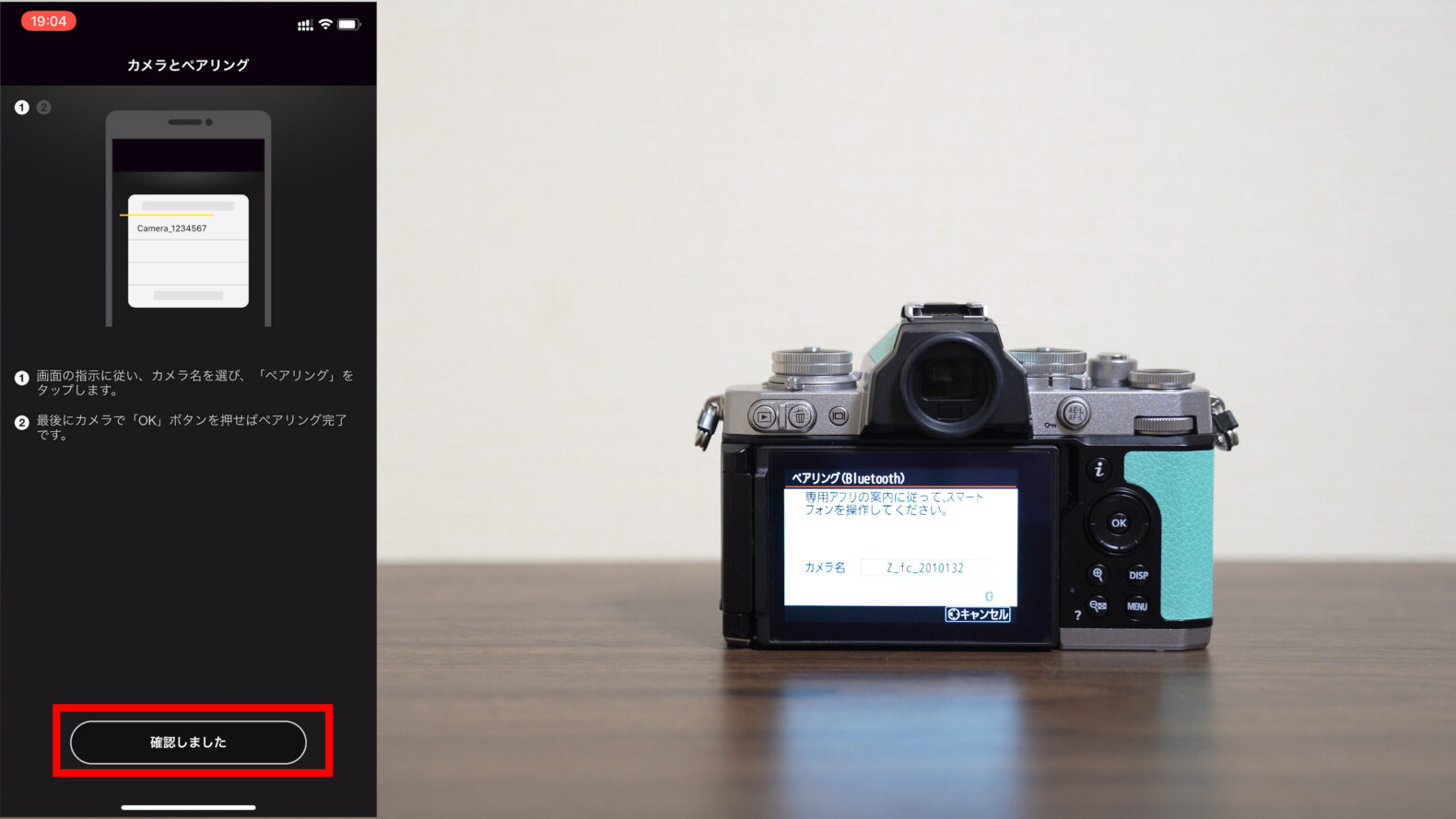 |
| カメラ名をタップ | 確認しましたをタップ |
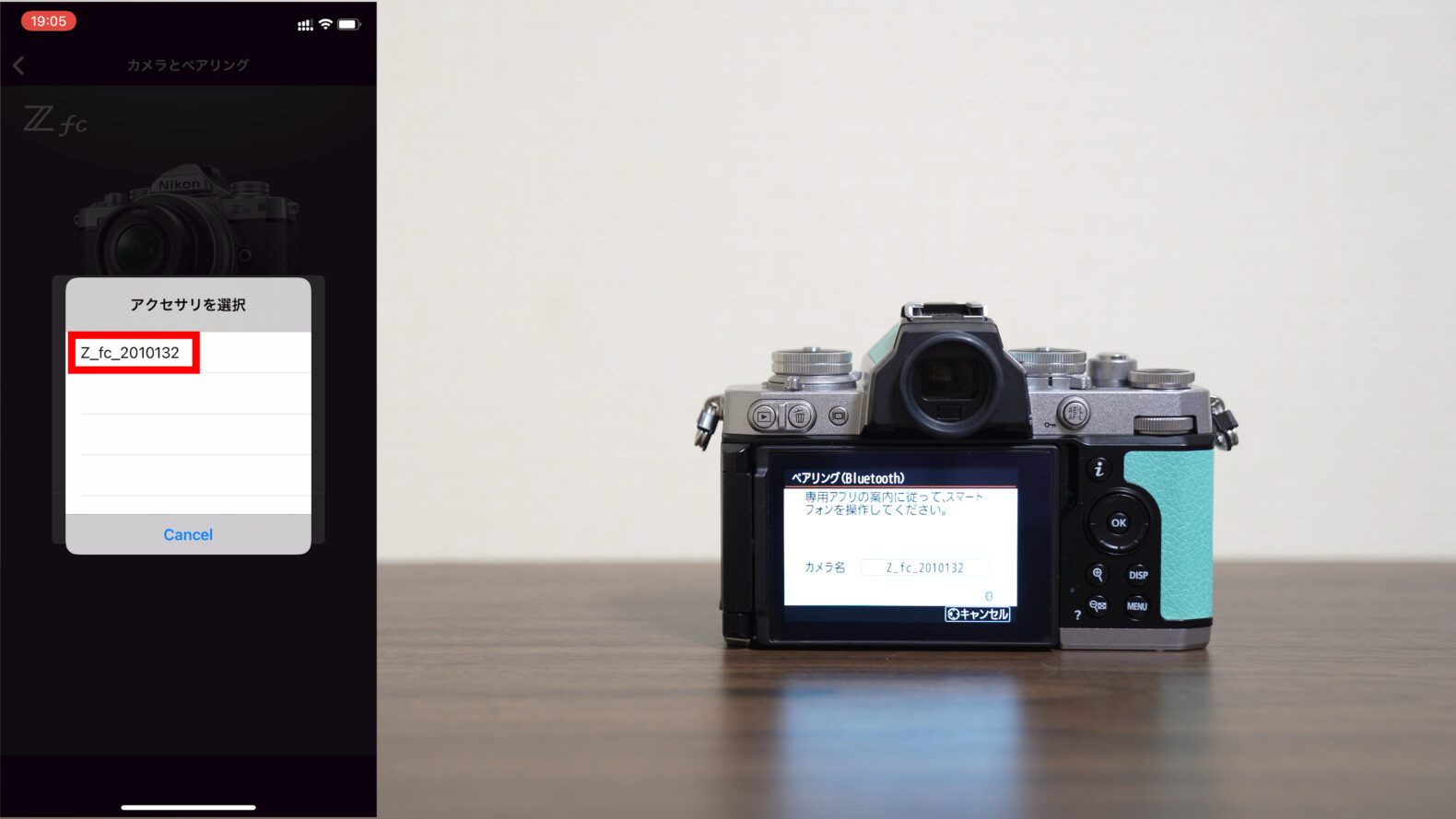 |
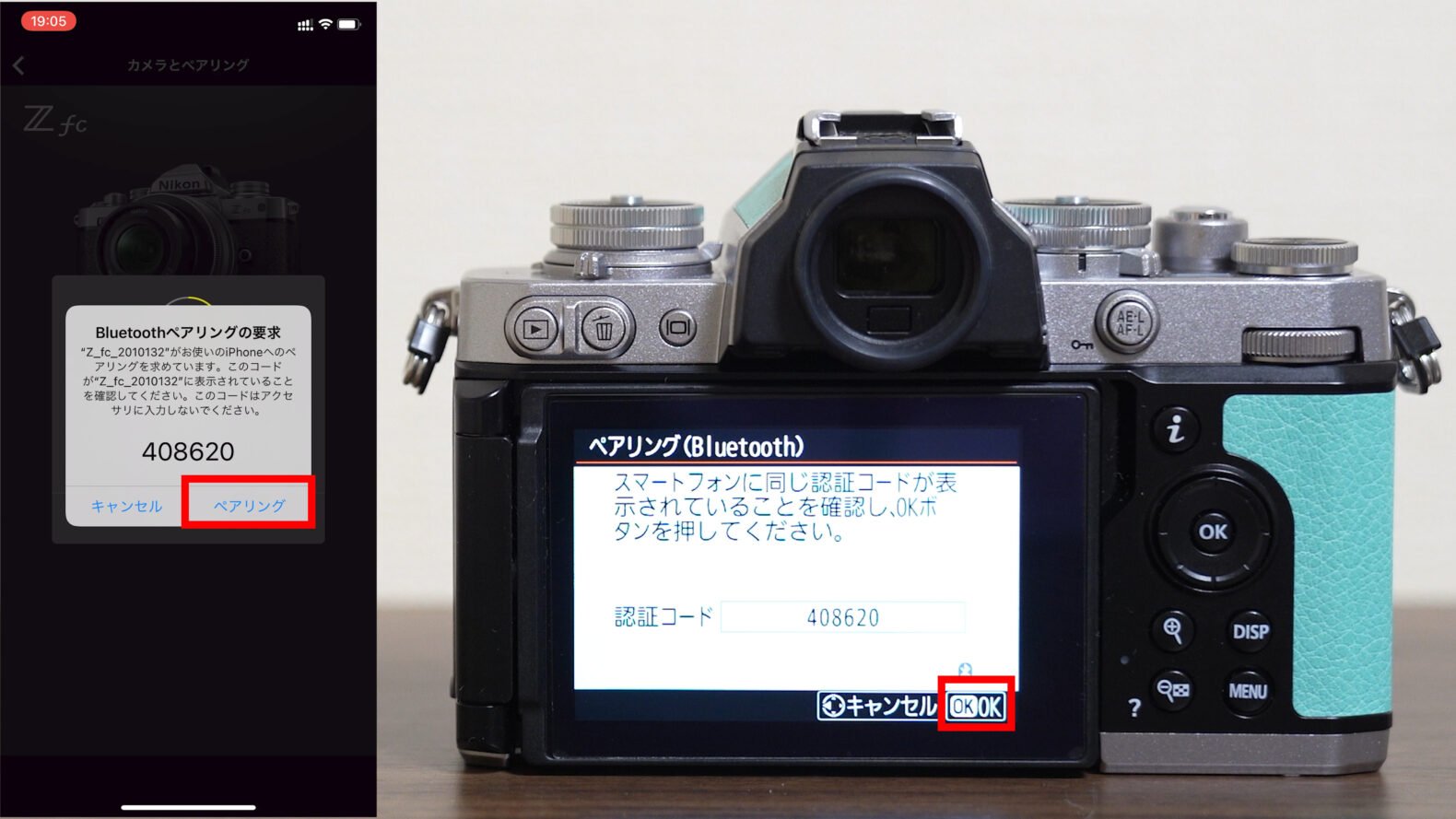 |
| カメラ名をタップ | ペアリングをタップしカメラ側のOKを選択 |
ポイントはスマホのOKを押しますが、カメラのOKも押し忘れないでください。押さないと接続ができません。
ブルートゥースで撮影してみよう
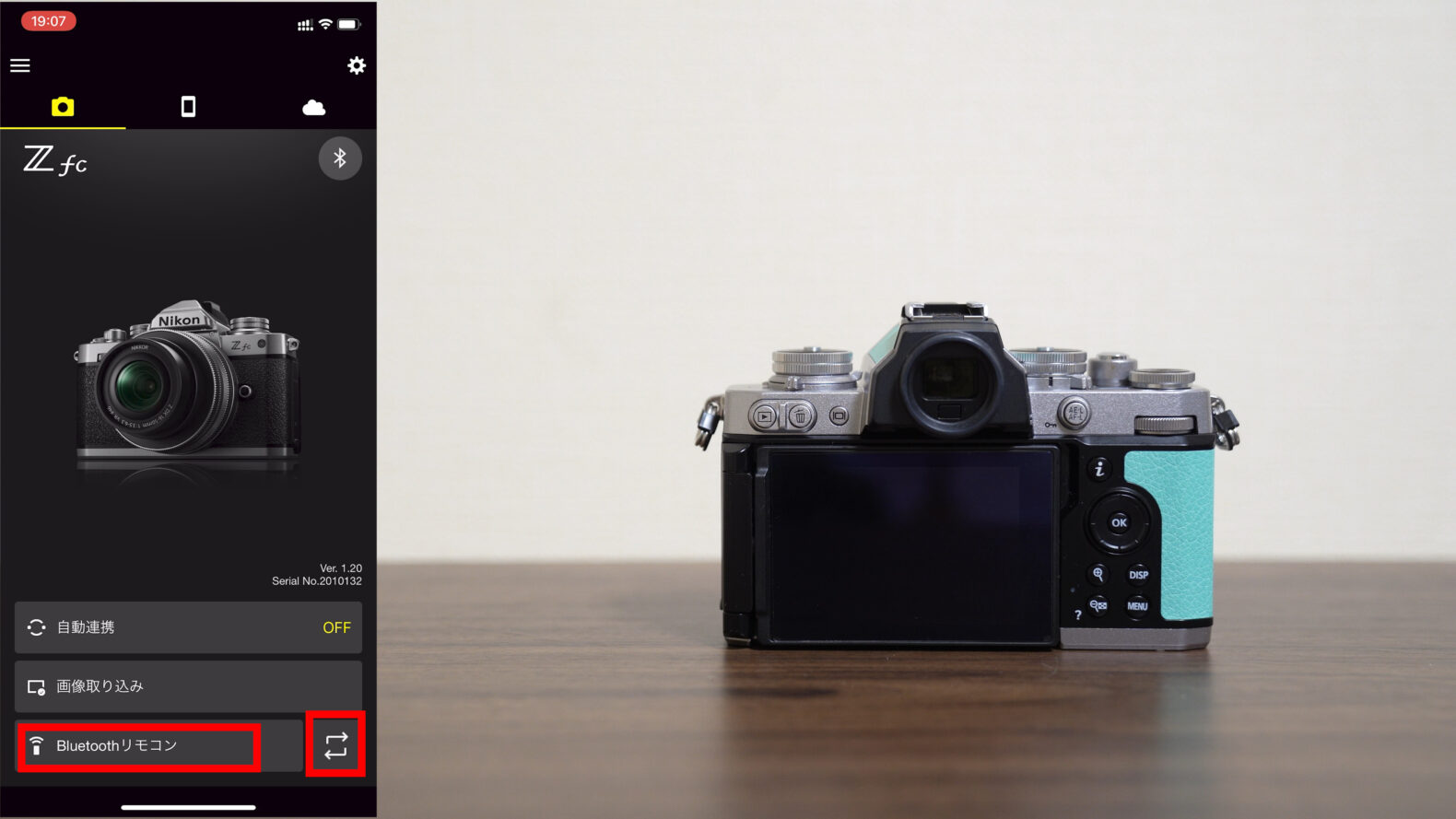 |
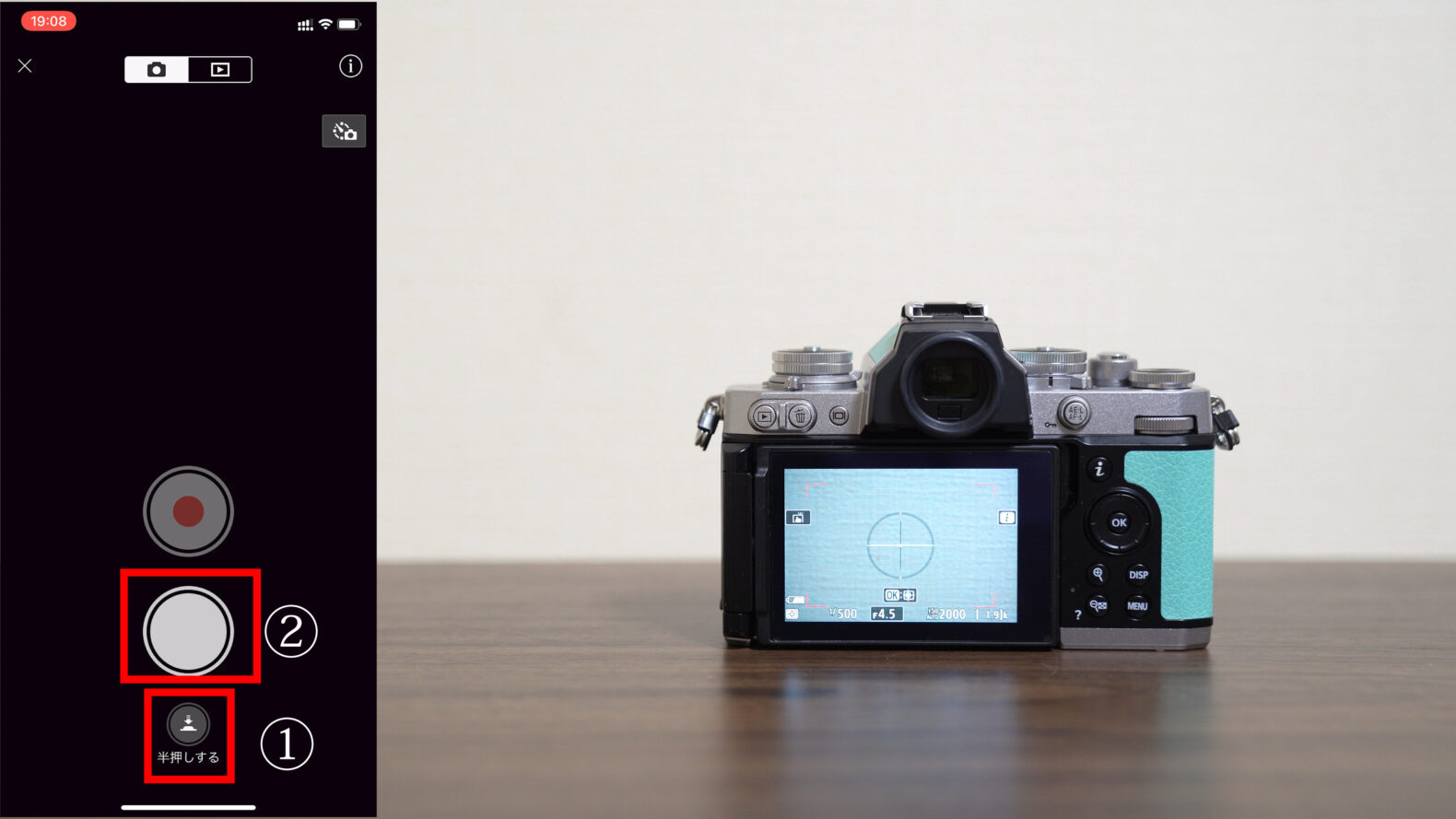 |
| 右下矢印を選択しBluetoothリモコンにする | ①半押しする②シャッターを押す |
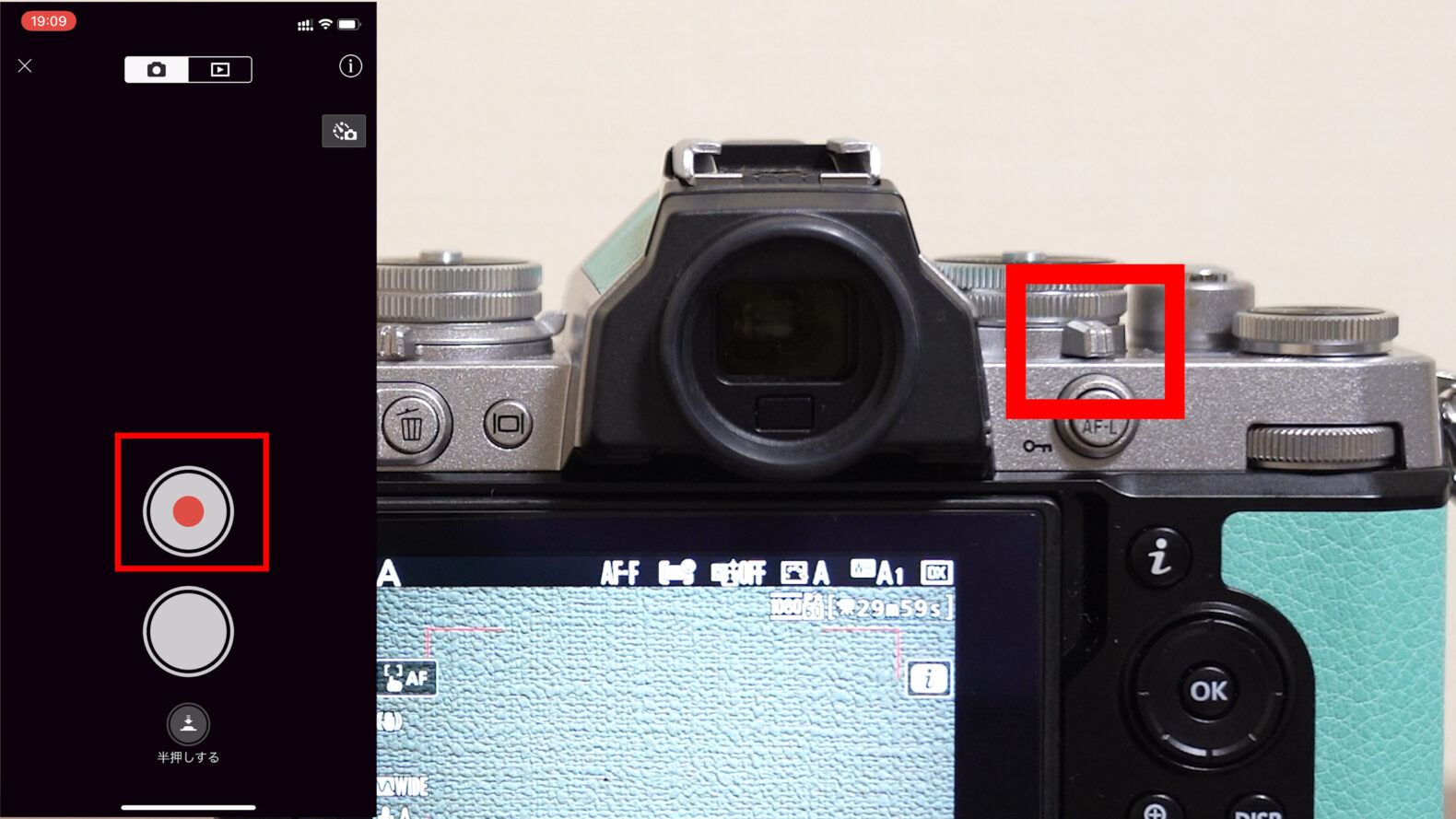 |
カメラを動画モードに切り替えるとスマホからRECボタンを押せる |
右下の矢印を押すとブルートゥースとWi-Fiの切り替えができる
まずはブルートゥースの設定をしてみよう。
①はシャッターを反押ししてピントを合わす事が出来る
②シャッターをきることができる。
注意ポイント
冒頭で説明した通りブルートゥース接続なので、スマホからは撮影中の画面を見ることが出来ない。
静止画モードだと動画のRECボタンが押せない。カメラのレバーを動画モードに切り替えると撮影する事が出来る。
撮った画像を確認する
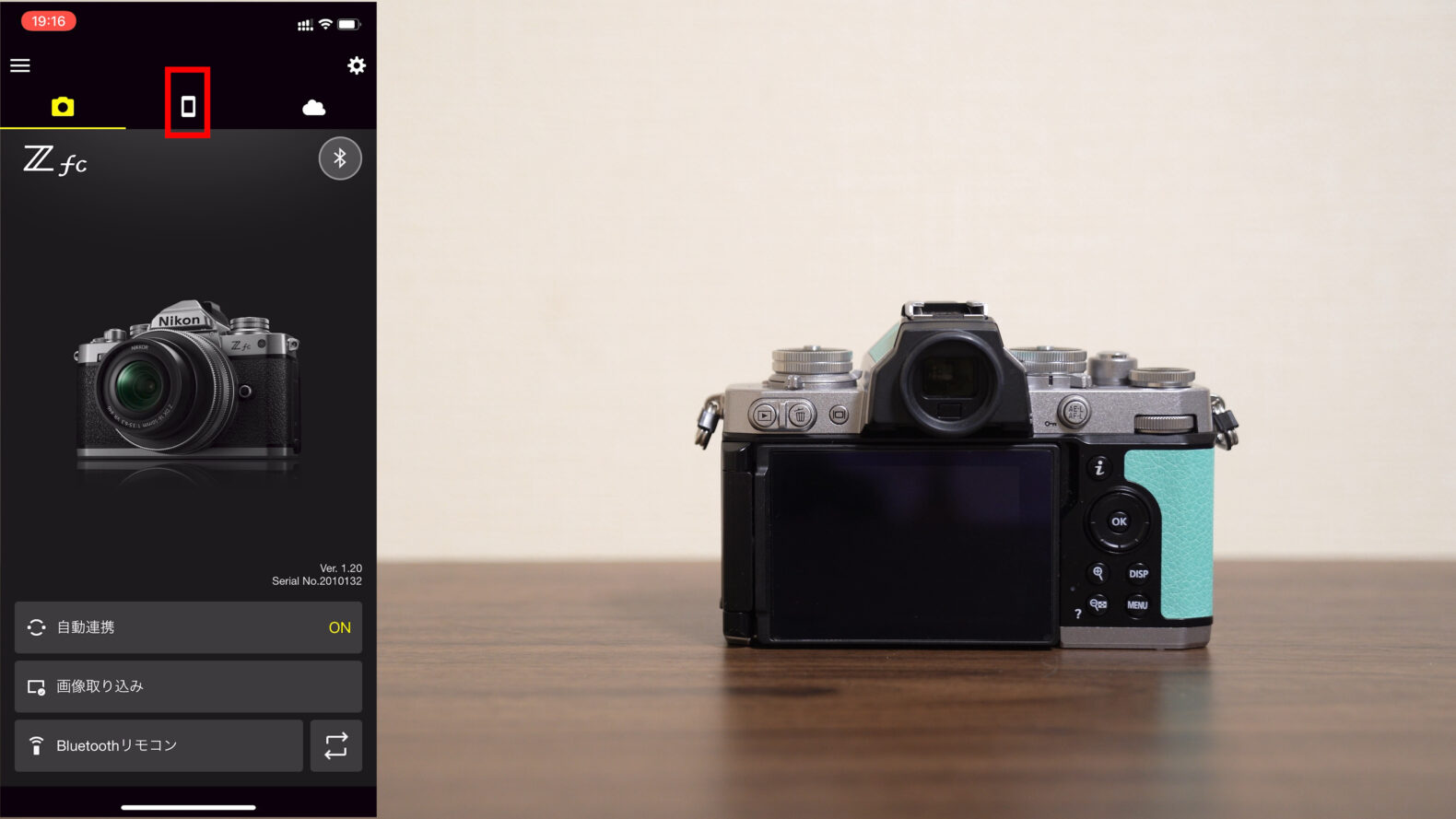 |
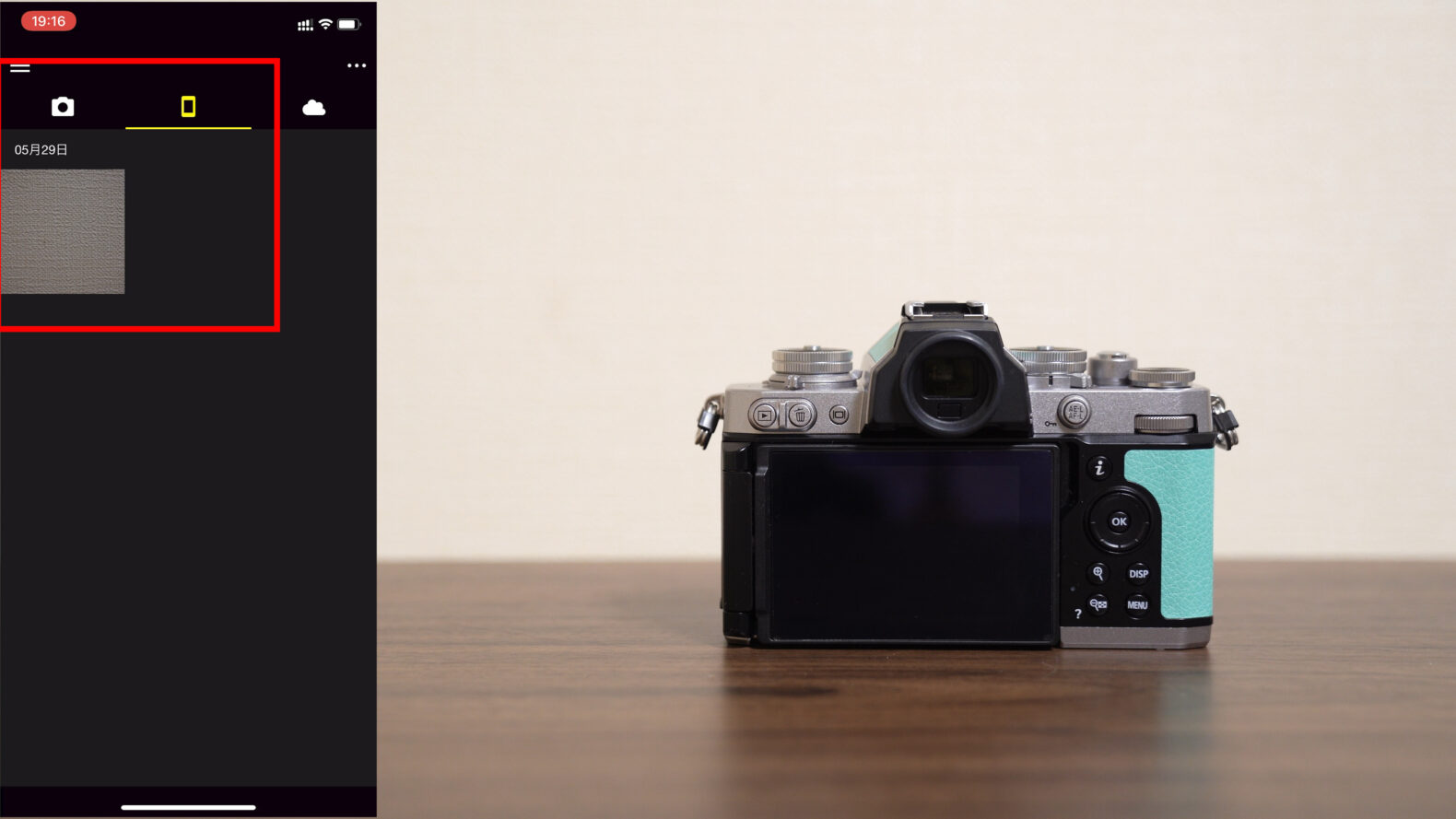 |
| 上部のスマホのアイコンをタップ | 見たい画像をタップすると拡大される |
スマホのアイコンをタップすると撮影した画像一覧を表記できる。気になる画像をタップすると拡大する事が出来る。
スマホに取り込みたい場合は自動連携からお好みの取り込み設定にしてみよう。
Wi-Fiに接続する
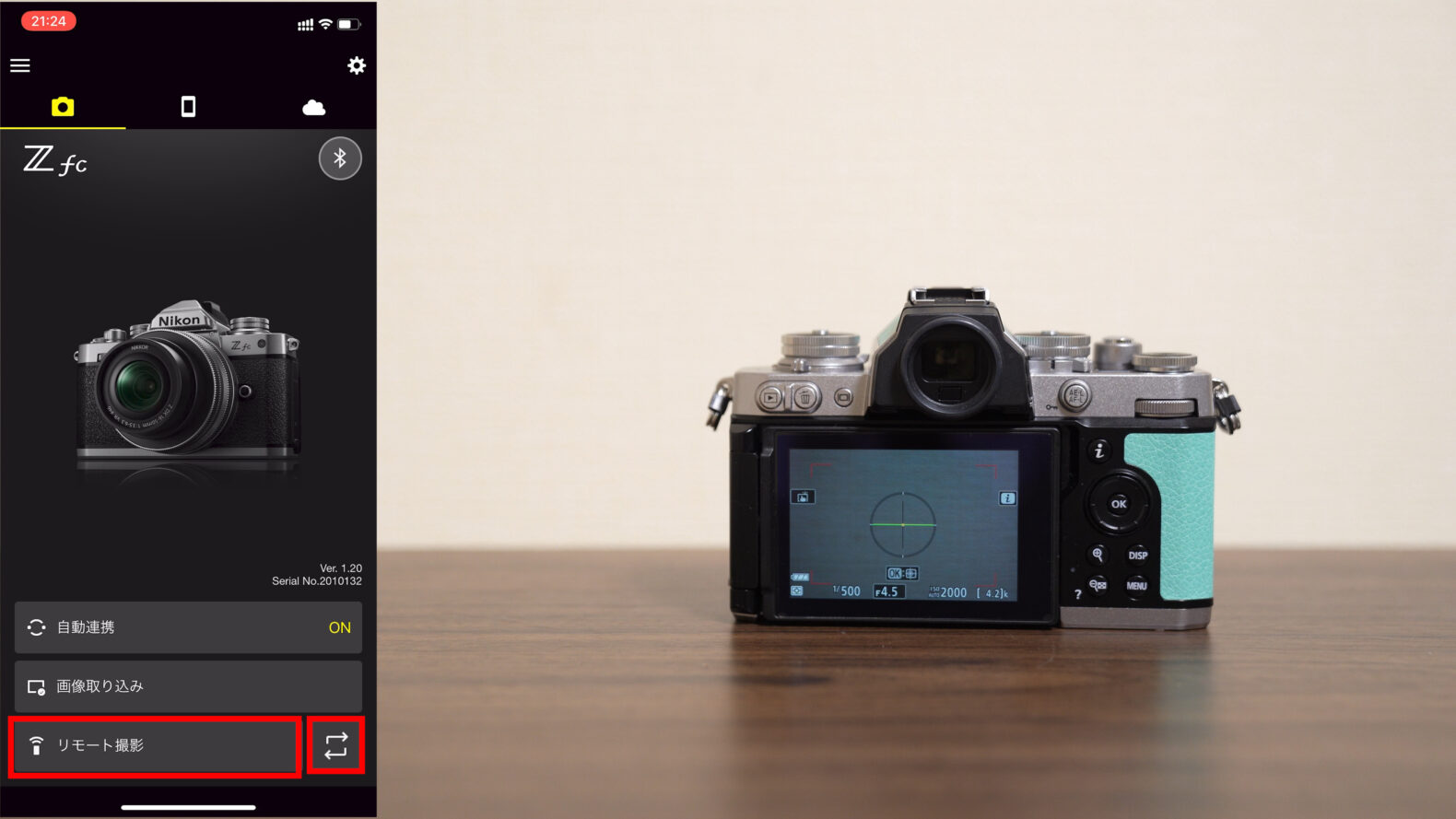 |
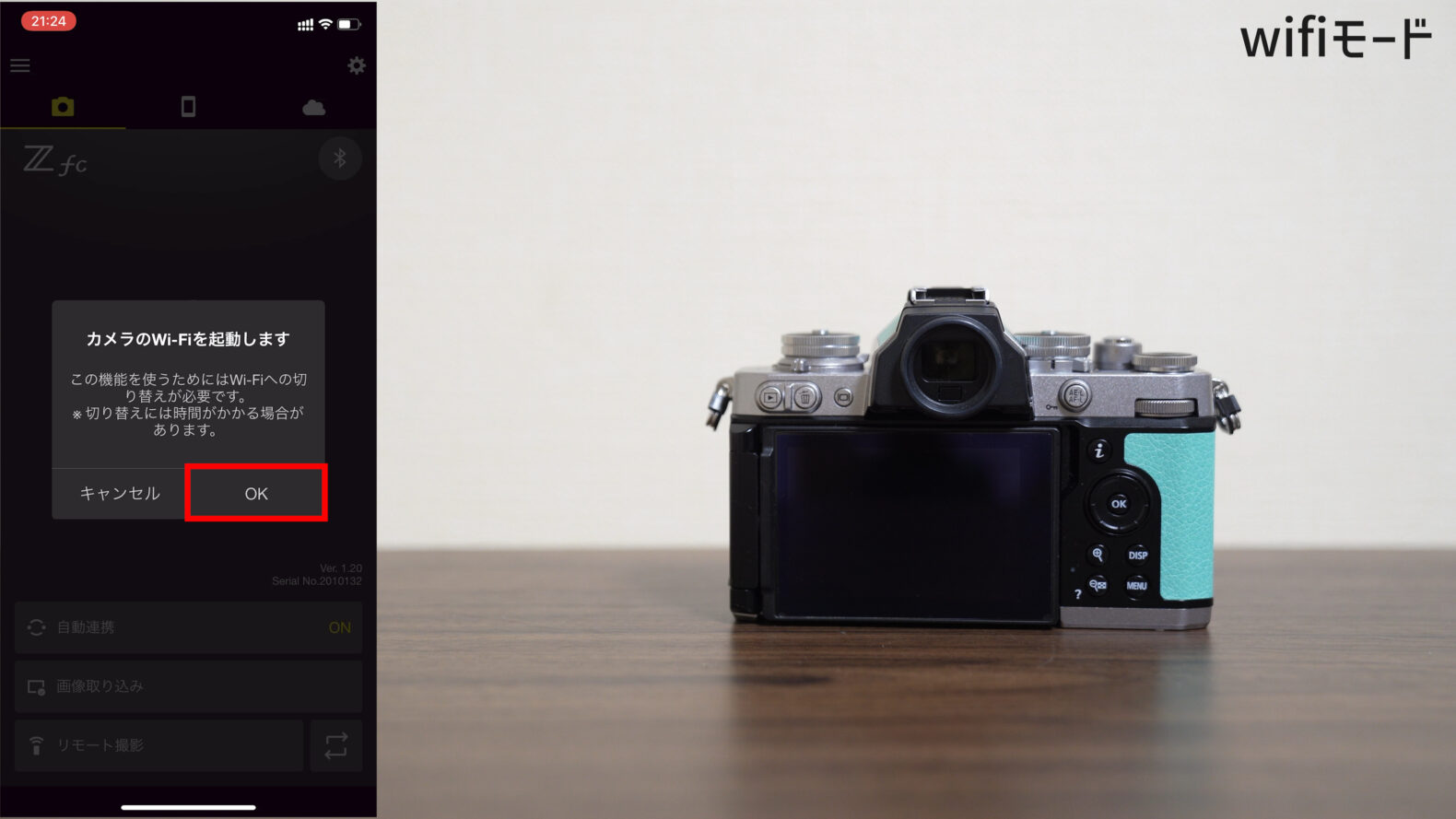 |
| 右下の矢印を選択しリモート撮影をタップ | OKをタップ |
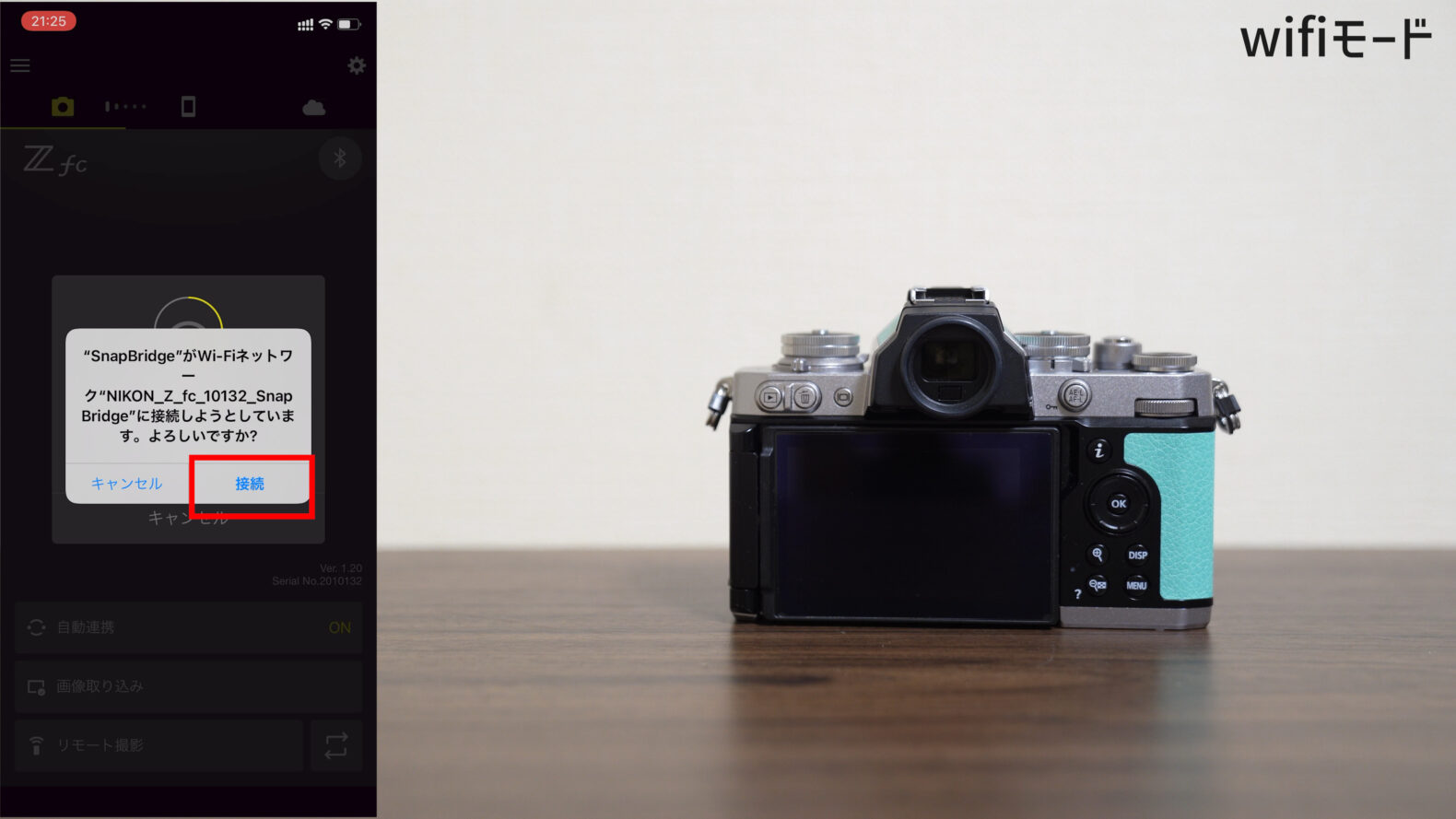 |
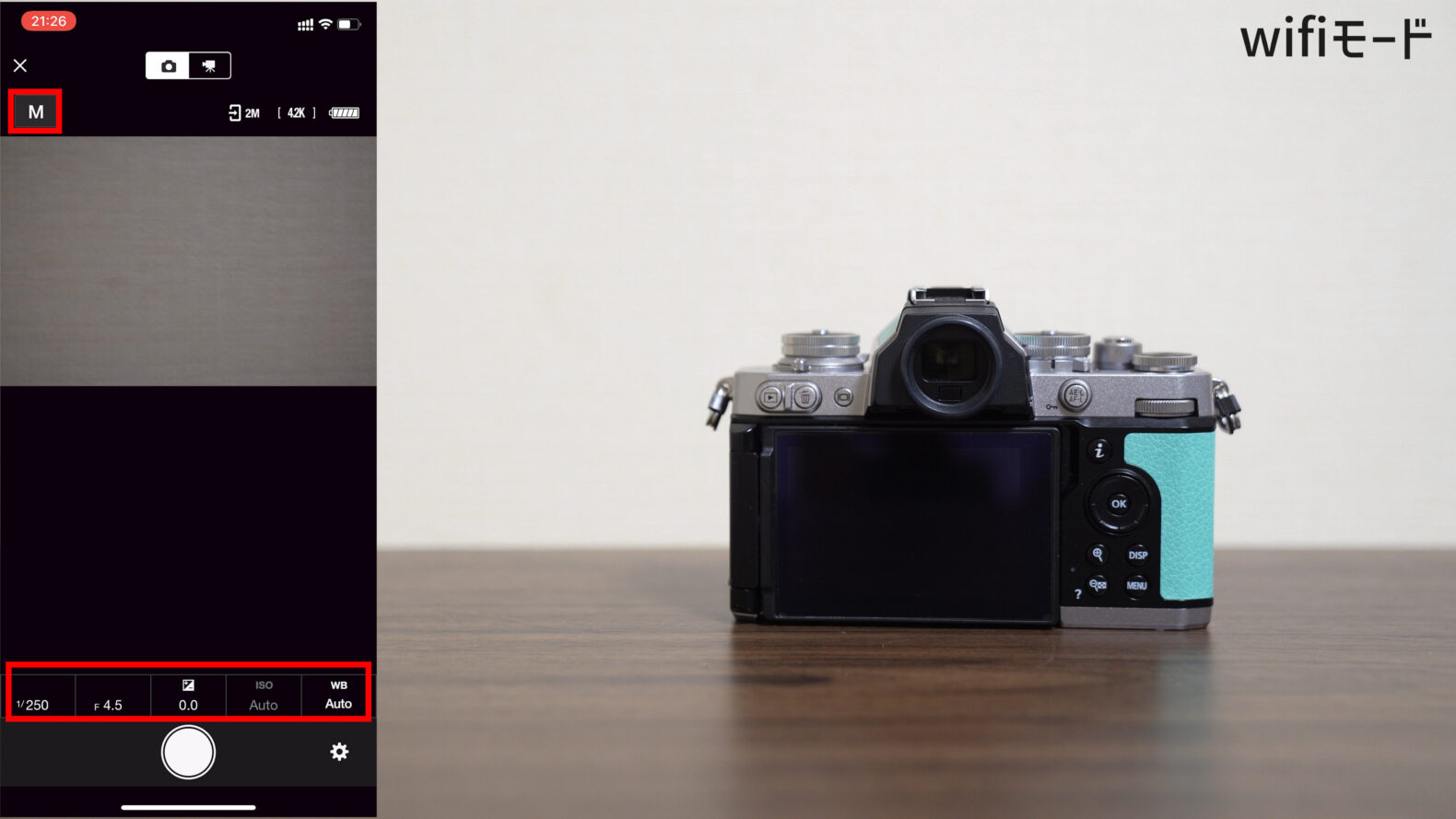 |
| 接続をタップ | 右上のプログラムモードを選択し下記は細かい設定ができる |
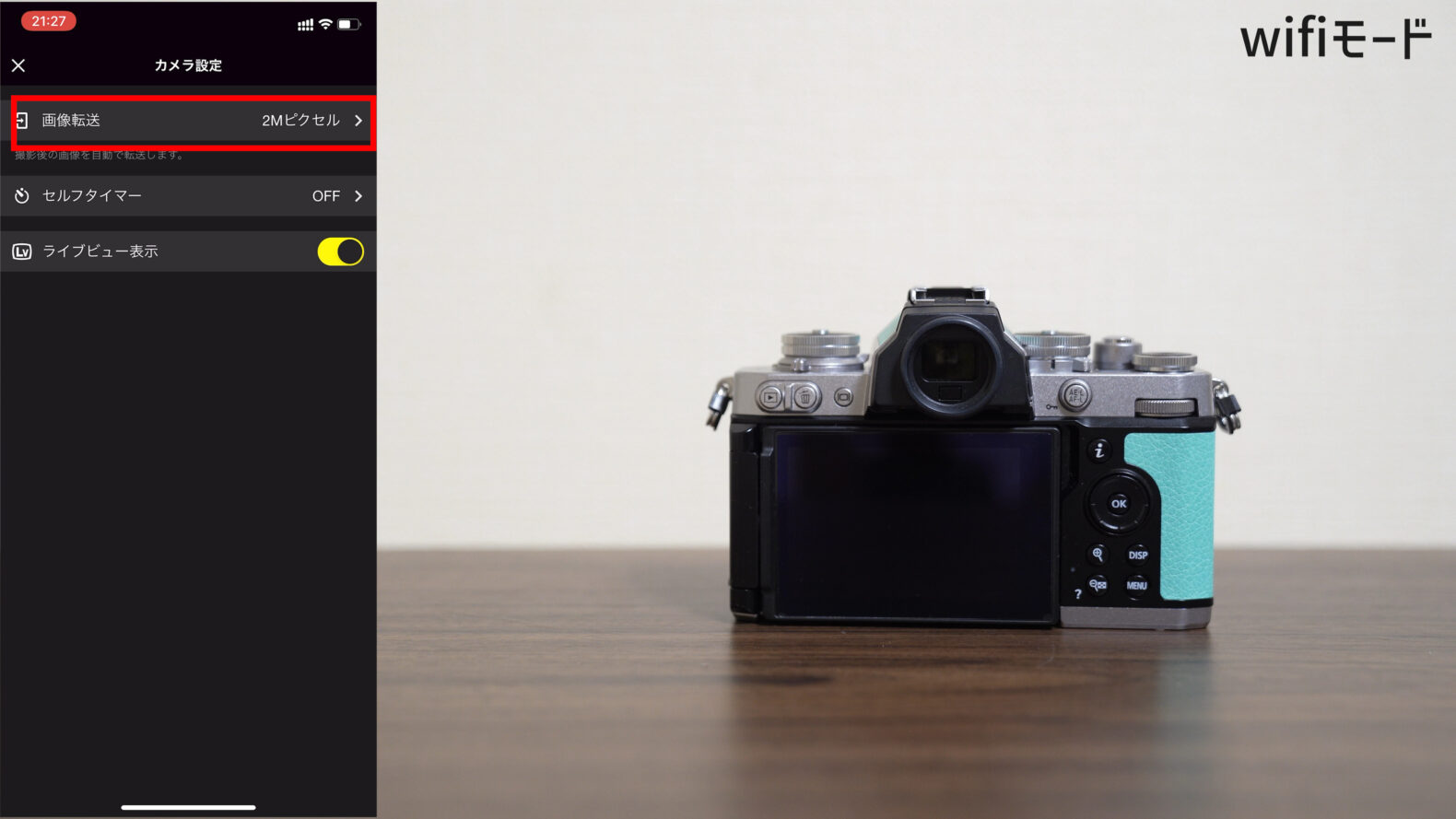 |
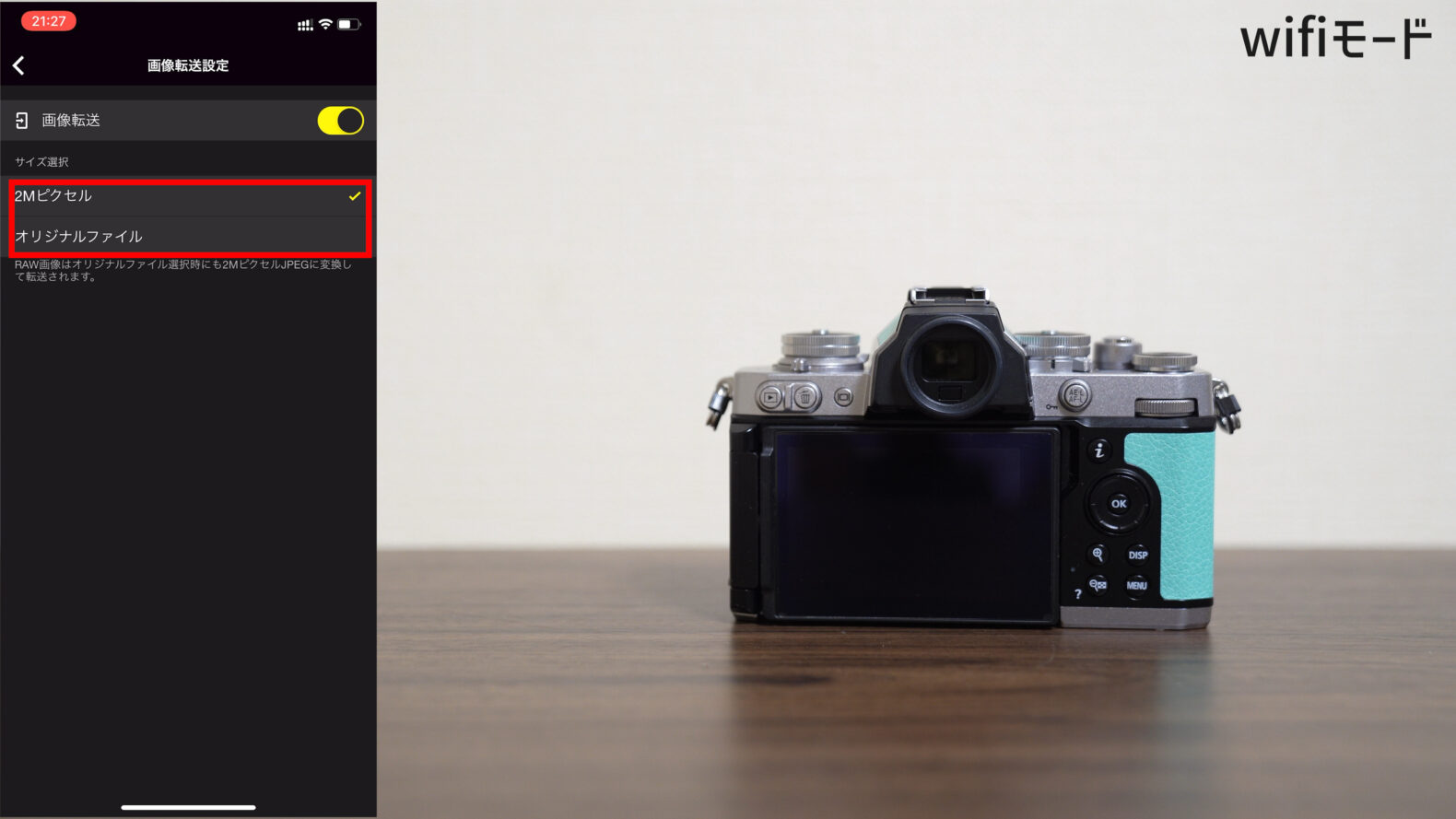 |
| 画像転送を選択 | お好みのサイズを選択する |
スマホのアイコンをタップすると撮影した画像一覧を表記できる。
ダウンロードしたい画像をタップしてそこに静止画の場合は2Mサイズとオリジナルサイズのお好みのダウンロード方法が選べる。
画面の選択をしてダウンロードが出来る。動画もサイズは選べないですが、流れは一緒です。
まとめ
最初は少し時間もかかるかもしれませんが、一度接続をすると同じ設定をする事なく、次回から楽に接続できますので、ぜひ設定しておいて下さい!
